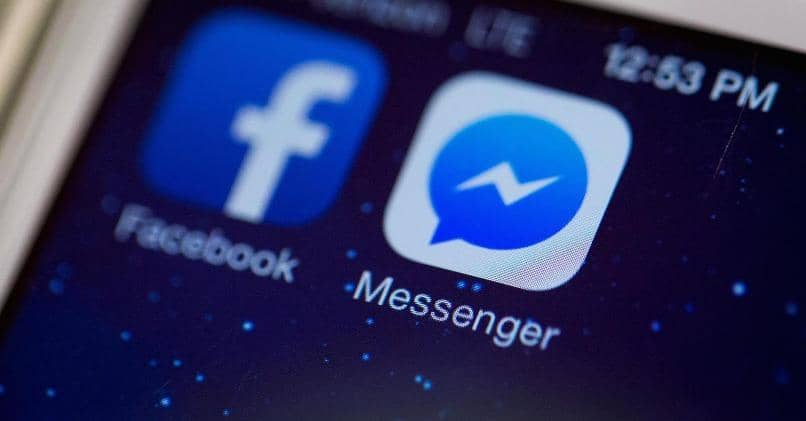How to Disable Video Call Camera in Messenger? – Set up the Account
–
If we talk about applications with more features that please usersWe can mention the Facebook platform, being the most used worldwide. Among the functions that stand out is that for a few years the platform has had the instant messaging application, Facebook Messenger.
From Facebook Messenger you can keep in touch with your friends and family at any time, sending them texts, photos, audio videos or have video calls with them. Now, the video calling function can be disabled; therefore, here we will explain how to disable the video call camera in Messenger.
What can I do to disable or disable camera permissions in Messenger?
Many like to disable these camera and microphone permissions, because that way they have more privacy, since Facebook would not have access to what we say.
Generally, when the Messenger application is downloaded and used for the first time, the application asks us for permission to access the camera for video calls. If you want to deactivate or cancel that permission that you gave in the beginning, you can do it, then we will show you the steps you must follow.
From iPhone
If you are using the application from an iPhone model mobile, the steps are as follows; on the screen with the applications look for ‘Settings’ and access them. Within, now look for the ‘Privacy’ option of the phone, where you will see the camera application and click on it.
There, you will see a list with all the applications that have the permission, look for the Facebook Messenger and deactivate the permission that you had previously given.
In ‘Desktop’ mode
From a computer with desktop mode, the steps are different and simpler, because when you receive a call in Messenger, a box appears on the screen. In it, the Web platform asks you if you want to allow the camera or microphone to be used for the call, in this case, click on ‘Block’.
In case that box does not appear on the screen, go to the ‘Website Settings’ by clicking on the padlock next to the link on the page. This way you will automatically go to ‘Privacy and security’ to block the permission to the camera on the incoming call.
Using Android
The steps to deny this permission from a mobile with Android system are similar to the steps that are followed on an iPhone, but we will explain them in detail.
The first thing is to go to ‘Settings’ to access the ‘Applications’ option in which you must press ‘Permission manager’ from the 3 points in the upper right corner. In there, search for ‘Camera’ and then access the Messenger application installed on your computer and cancel the permission it had.
Why is my camera flickering in a video call if I already disable permissions?
On many occasions it happens that the camera having been deactivated, being in a Messenger video call, blinks during the call and can be seen on the screen, why is this happening?

Camera interference
In those cases, it is likely that there is interference in the application camera due to some error in the connection that occurs for a few seconds in your account. To test that these interferences do not continue to occur cancel the video call and close the application on your mobile u computer and try again.
How do I avoid video call notifications on my Messenger account?
The steps that we will explain to you to prevent video call notifications from appearing in your Messenger account are performed from an Android mobile. The first thing is to go to the application and log into your account if you don’t have it open already and go to the ‘Settings’ by clicking on your photo Profile.
In the list of options that appears Look for ‘Notifications and sounds’, select the option to be able to deactivate them, either for a specific time or until you activate them again.
If you do it from the Messenger web page from your computer’s browser, click on the 3 horizontal dots at the top to go to ‘Preferences’. In the box that appears you will see the ‘Notifications’ tab with the option below ‘Notification sound’ and tap the switch to deactivate.