How to edit PDF files – Have you been sent a form in PDF format and you don’t know how to fill it out? Do you need to add a few lines of text to a PDF document, but none of the programs installed on your PC are able to do this? Don’t despair. I assure you that to edit PDF files you don’t necessarily have to resort to very expensive and complicated software. Indeed, there are more and more solutions that allow you to edit PDFs, add texts, highlights, arrows and notes to this widespread type of file in a simple and free way.
If you don’t believe us take a look below, there are some great software for Windows, macOS and Linux that are just waiting to be tried. They are all very easy to use. But it doesn’t stop there! I will also introduce you to online services for editing PDFs directly from the browser (without installing external applications or plugins) and some editors that work from smartphones and tablets.
In short, you just have to choose the solution that seems to you best suited to your needs and start using it following the instructions I am about to give you. Find all the instructions you need right below. Happy reading and good work!
How to edit PDF files for free
Let’s start with a series of applications that allow you to edit PDF files for free from a computer. I proceeded to report them to you below. Whether you’re using Windows, macOS, or Linux, you’re sure to find what’s right for you.
LibreOffice (Windows/macOS/Linux)
If you want to edit PDF files for free from your computer, the first solution that, in my humble opinion, you would do well to consider is LibreOffice . It is a renowned suite for free productivity, open source and compatible with Windows, macOS and Linux, which allows you to view, create and edit many types of files: those OpenDocument, those of Microsoft Office and, of course, also PDFs .
To download LibreOffice on your computer, visit the program’s website and click on the Download version xx button in the center of the screen.
When the download is complete, if you are using Windows , open the installation package obtained and, in the window that appears on the desktop, click on the Run button . Then press the Next button , select the Typical option and click the Next , Install , Yes and Finish buttons to complete the setup.
If you are using macOS , open the .dmg package obtained, drag the LibreOffice icon into the Applications folder , right-click on it and select the Open item from the menu displayed. Subsequently, click on the Open button in the window that appears on the screen, so as to start the program going to circumvent Apple’s limitations towards applications from non-certified developers (operation that must be performed only at the first start). Once this is done, close the program completely by pressing cmd + q on the keyboard.
After carrying out the above steps, still on macOS, go back to the LibreOffice website and click on the Translated user interface button , to get the language pack to translate the software into Italian (on Windows it is included in the installation package base).
Once the download is complete, open the new .dmg file obtained, right-click on the LibreOffice Language Pack executable in it, select the Open item from the menu that appears and press the Open and Install buttons . Then, select the item /Applications/LibreOffice.app from the displayed window and click on the Install button . If in doing so a warning regarding permissions appears , to complete the setup click on the Yes button , identify me , type in the password of your user account and press the OK button twice.
Now you can take action! In the LibreOffice window that appears on the screen, click on the Open file item located on the left and select the PDF document to edit.
After completing the above steps, the Draw application will automatically open , which is the LibreOffice editor for printable documents and PDFs, and you can freely modify the content of the document and add new elements to it using the buttons in the toolbar (arrows, text areas, geometric shapes, etc.) and selecting the texts to be modified or copied with the mouse.
Once the changes are complete, you can save your edited PDF by selecting the File menu at the top left, clicking on the Export to PDF format item therein and pressing the OK button in the window that appears.
Microsoft Word (Windows)
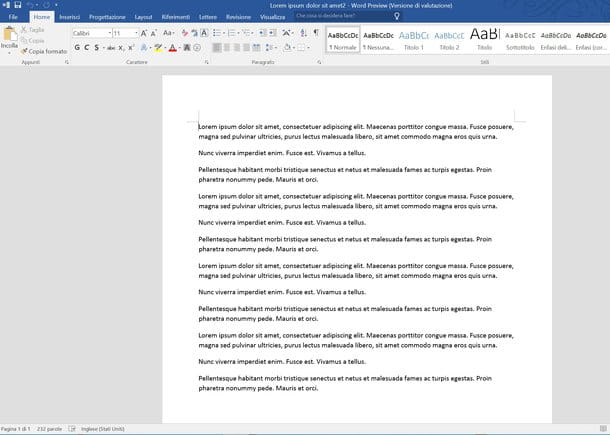
Maybe not everyone knows this, but Microsoft Word includes a feature that allows you to edit PDF files as if they were common DOC / DOCX format files. The formatting of the original files is not always 100% preserved, but in general, good results can be achieved. Note, however, that this is only possible using a version of Office equal to or later than 2013 .
That said, to edit PDF files in Word all you have to do is start the program (if you haven’t already downloaded and installed it on your PC, you can fix it by consulting my guide), click on the File menu at the top left , click on the Open item , select the PDF on which to intervene and accept the import of the document.
At the end of the process, you can edit the file like any other text document, then inserting text, formatting it etc. using the tools and commands on the toolbar at the top and in the various tabs.
Once the changes are complete, save the final result as a PDF by clicking on the File menu located at the top left, then on the Export item and on the Create PDF / XPS document option . If, on the other hand, you prefer to save the file as a DOC or DOCX document, after clicking on the File menu, choose the Save As option attached to it.
PDFill FREE PDF Tools (Windows)
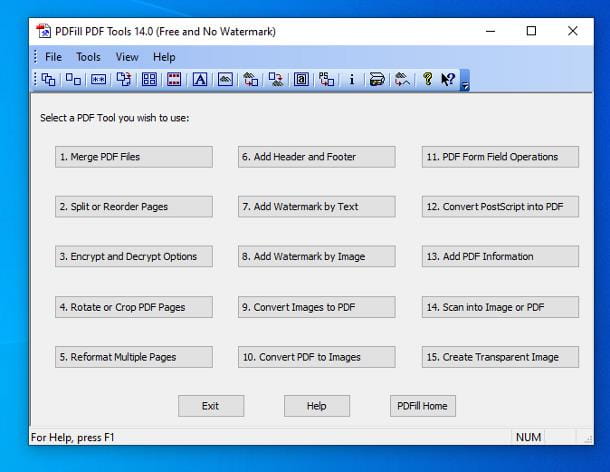
Don’t need to write on PDFs? Rather, do you need a tool to merge multiple documents into one, convert them and modify them in other ways? Then try PDFill FREE PDF Tools , it is a “toolbox” for merging and splitting PDF files, converting them, rotating their pages, applying watermarks to them and much more. It is completely free and is compatible with all major versions of Windows .
To download PDFill FREE PDF Tools on your PC, connect to the official website of the program and click first on the Download now button located under the heading Get this tool only and then on the Download Now button on the new page that opens.
When the download is complete, start the .exe file obtained and, in the window that is shown on the desktop, first click on the Yes and Next buttons . Then put a check mark next to I accept the terms in the License Agreement to accept the conditions of use of the software and press the Next button twice in a row. Then complete the setup by clicking on the Install and Finish buttons .
If during the procedure you are asked to install and download Ghost Script and .NET Framework on your computer , you also agree to this as without them PDFill FREE PDF Tools cannot work correctly.
Now, start the program, selecting the relative link that has just been added to the Start menu and, once its main window is displayed, select the button corresponding to the function of your interest, the ones you find indicated below.
- Merge PDF files – allows you to merge two or more PDF files into one.
- Split or Reorder Pages – allows you to split a document or reorder the pages in it.
- Encrypt and Decrypt Options – allows you to add or remove password to PDF files (does not remove password when opened).
- Rotate or Crop PDF Pages – allows you to rotate or crop PDF pages.
- Reformat Multiple Pages – allows you to change the size, margins and other properties of the pages of a PDF document.
- Add Header and Footer – allows you to add headers and footnotes to PDF documents.
- Add Watermark by Text – allows you to add text watermarks to PDFs.
- Add Watermark by Image – allows you to add graphic watermarks to PDFs.
- Convert Images to PDF – allows you to convert a series of images into a PDF file.
- Convert PDF to Images – allows you to convert a PDF into a series of images.
- PDF Form Field Operations – allows you to delete, extrapolate or “flat” the data present in PDF forms.
- Convert PostScript into PDF – allows you to convert PostScript files to PDF.
- Add PDF Information – allows you to change the title, author and other information of PDF files.
- Scan into Image or PDF – allows you to scan documents such as images or PDF files.
- Create Transparent Image – allows you to create transparent images.
After clicking on the button corresponding to the feature you are interested in, choose the documents to operate on, adjust any available options, indicate where to save the output files and that’s it.
Preview (macOS)
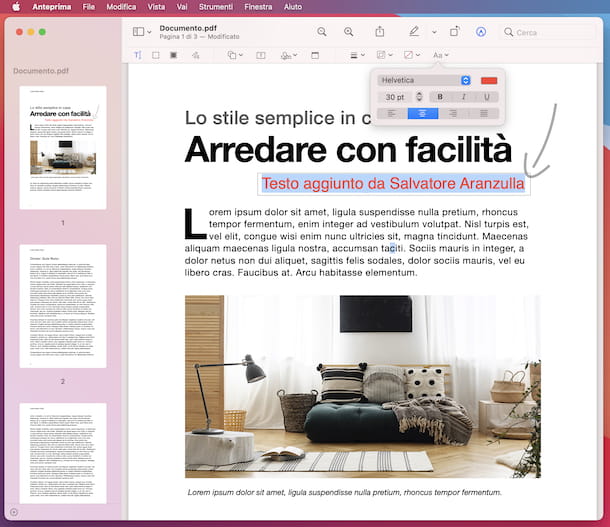
Do you need to edit PDF files on Mac ? I tell you then that you can also succeed in your intent using Preview , the default application of macOS for viewing photos and, in fact, documents in PDF format.
Its operation is extremely simple. To begin with, open the PDF you want to act on by double clicking on it. If it doesn’t open with Preview, right-click on its icon and select the Open With> Preview items from the context menu.
Now that you are viewing the PDF, click on the pencil icon located at the top right, in order to bring up the toolbar with all the tools for editing PDFs: by pressing the Aa button you can select the text in the document, by clicking on the T you can add custom writings, by clicking on the icon with the square and the circle you can insert geometric shapes and arrows to the document and so on.
By default, changes are saved directly to the original file. If you want to save a different copy of the document, select the File menu at the top left and then the Export as PDF item in it.
How to edit PDF files online
Don’t want or can’t install new programs on your PC? No problem. As I told you at the beginning of the tutorial, there are also solutions that allow you to edit PDF files online , acting directly from the browser and from any operating system. Below, therefore, you will find those that, in my opinion, represent some of the best instruments in the category.
DocHub
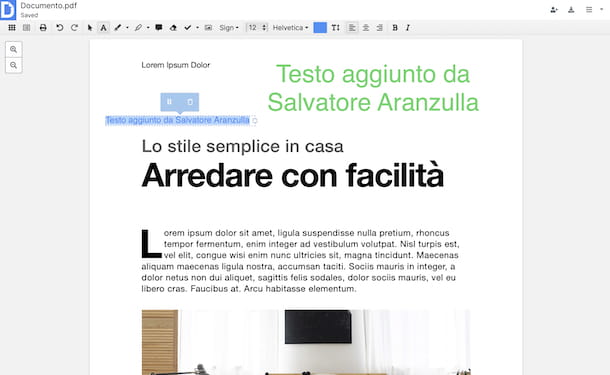
The first web service I recommend you test if you want to edit PDF files is DocHub . It allows you to edit various types of documents, including PDFs, adding text, highlights, geometric shapes and much more. It is easy to use and requires the creation of an account to be employed. Basically it is free, but eventually it is also available in a paid version (at a cost of $ 4.99 / month) that allows you to unlock some additional functions.
To use DocHub, go to the home page of the service and create an account, pressing the Create free account button and filling in the fields displayed on the screen with the required data. Alternatively, you can sign up using your Google account. Then, log in by pressing the Sign Up button located at the top right.
After logging in, click on the New Document button at the top left and choose whether to download the PDF from your computer, from one of the supported cloud storage services (Dropbox, Google Drive, OneDrive and Box) or via URL.
Now that you see the editor of the service, you just have to select the various tools at your disposal, available on the toolbar at the top, to make the desired changes to the PDF. You can then press on the A icon to add text, on the one with the brush to insert freehand strokes, on the one with the balloon to add comments etc.
Once the changes are complete, download the edited PDF on your computer, pressing the icon with the down arrow and the hard disk located at the top right and then clicking the Download button . Alternatively, you can save the file on one of the supported cloud storage services by selecting the relevant button in advance.
Other solutions to edit PDF files online
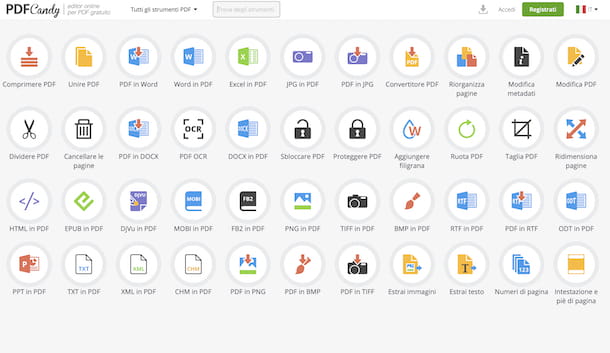
If you are looking for other web solutions to edit PDF files from the browser window, I suggest you take a look at the online services that I have included in the list below. I am sure that, in the end, you will be able to find something that will satisfy you.
- PDF Candy – this is a no-cost, no-registration web service that offers users numerous tools to make virtually any kind of change to PDF files: they can be converted to other formats, split, merged, edited, etc. It should be noted that it also offers paid plans (at a basic cost of 6 euros / month) to take advantage of some additional functions.
- PDFzorro – free and very easy to use online service that allows you to edit PDFs in various ways, adding text, converting them, rotating them and much more. Registration is not mandatory, but by logging in it is possible to save the history of the edited documents.
- iLovePDF – very easy to use web service that also offers various tools through which you can make changes to PDFs. It is not mandatory to register, but it allows you to process only one file at a time. Its upload limit is a whopping 200MB. To get around these limitations and to unlock other extra functions, you need to subscribe to one of the paid plans (with costs starting from 6 euros / month).
How to edit PDF files on Android and iPhone
To conclude, I want to point out some apps that allow you to edit PDF files on Android and iPhone . There are some for all needs and all platforms. Read on to find out more.
Xodo PDF (Android / iOS / iPadOS)
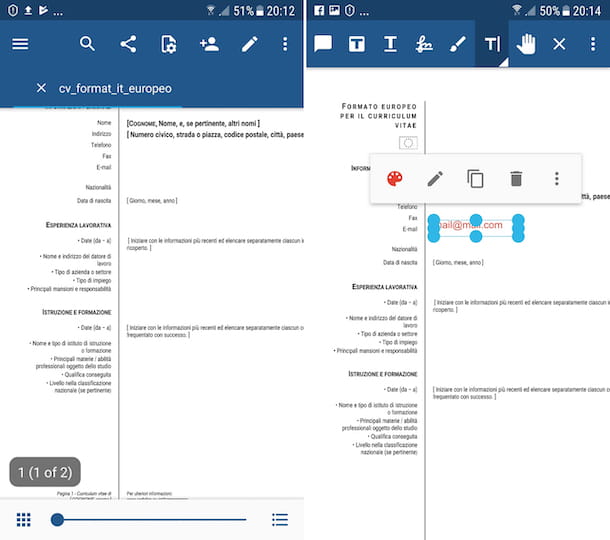
The first app I recommend you to try to edit Android PDF files and to edit PDF files on iPhone (as well as on iPad) is Xodo PDF . It is one of the best free PDF editors available in the mobile environment. It allows you to add writings, highlights, notes, arrows and signatures to documents and supports the main cloud storage services, such as Dropbox and Google Drive.
To download the app on your device, if you are using Android, visit the relevant section of the Play Store and press the Install button (if you are using a device on which the Play Store is not available, you can download the app through an alternative store) . If you are using iOS / iPadOS , go to the relevant section of the App Store , press the Get button , then the Install button and authorize the download via Face ID , Touch ID or Apple ID password . Then, start the app by touching its icon that has been added to the home screen.
Once the main Xodo PDF screen is displayed, select the PDF file to act on, tap the pencil icon located on the toolbar at the top and then select the icon of the tool you want to use based on the changes you want to make: by pressing on the icon with the balloon you can insert comments, on the one with the signature you can insert your signature, on the one with the underlined “T” you can underline the texts, etc.
After you are done with the changes, press the “x” icon located at the top and all the changes made to the PDF will be saved automatically.
Other solutions to edit PDF files on Android and iPhone
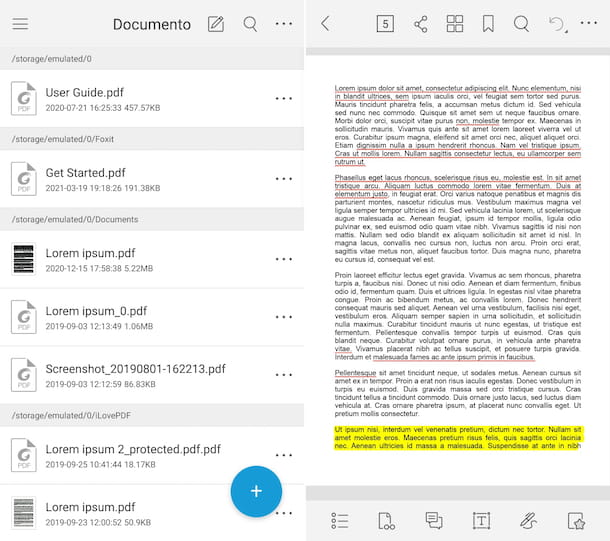
Looking for other solutions to edit PDF files on your smartphone or tablet? Then turn to the apps I have included in the list below. I sincerely hope they are able to satisfy you.
- Foxit Mobile PDF ( Android / iOS / iPadOS ) – this is a great reader for PDF files with interesting editing features. It allows you to add writings, highlights, notes and other elements to PDF files. It is available for both Android and iPhone and iPad and is free, but some additional functions can only be used through in-app purchases (at the base cost of 11.49 euros).
- PDF Reader ( Android / iOS / iPadOS ) – another app that serves as a viewer and editor for PDF files. It’s easy to use, packed with tools and free, but offers in-app purchases (at a base cost of € 3.49) to unlock additional features.
- File ( iOS ) – is the default and free iOS / iPadOS file manager, which, perhaps not everyone knows, also offers the possibility to view and edit PDF files, thanks to the simple but very useful tools available.
- PDF Expert ( iOS / iPadOS ) – is one of the best PDF file editors for iPhone and iPad. It includes functions to add text, highlights, notes, geometric shapes and other customizations to documents. The multi-tab view is very convenient, the possibility of exporting annotations separately is useful. It is free, but some additional functions can only be unlocked through in-app purchases (at a cost of € 52.99 / year).















