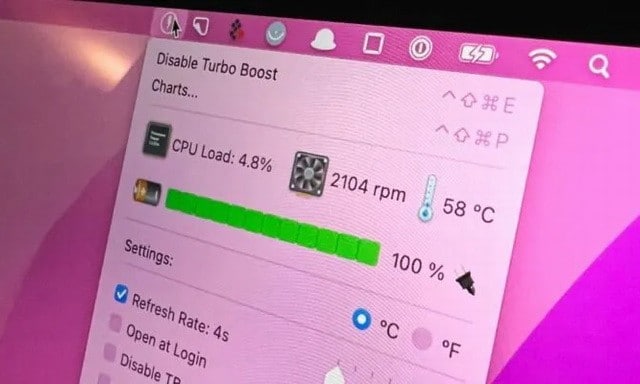How to enable or disable Turbo Boost on Mac
Turbo Boost is a built-in feature on many Macs that use Intel processors. You might not even know it exists, but behind the scenes, macOS turns Turbo Boost on and off. When you need more performance, macOS turns on Turbo Boost. When the computer is idle or doing something so weak, macOS turns off Turbo Boost. This is fine most of the time, but it is not always the case. If your computer is aging and you want to extend battery life, you can manually control Turbo Boost to use less power. In this guide, we will tell you how to enable or disable Turbo Boost on your Mac.
Find out if your Mac has Turbo Boost
Before proceeding, you should verify that your Mac actually supports Turbo Boost:
1. Select the Apple logo from the menu bar of your Mac and click on “Ã ??” About this Mac ”.
2. In the “Preview” tab, you will find the full model name of your Mac. Copy this information to your clipboard by selecting it and pressing Command+VS.
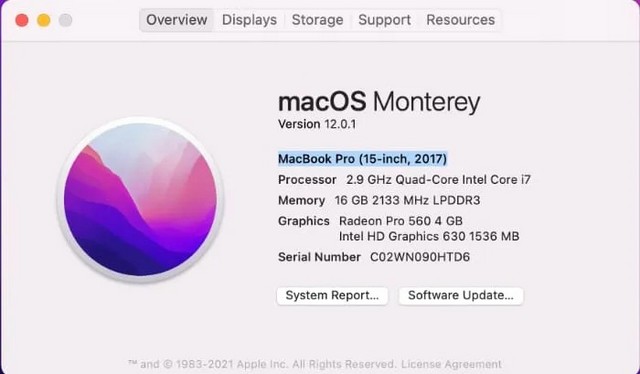
3. Open the search engine of your choice (Google or DuckDuckGo for example) and paste this information into your search bar. Add the phrase “technical characteristics” at the end and press Get into.
4. In the search results, click the result that will take you to the website. support.apple.comThis is almost always the best result.
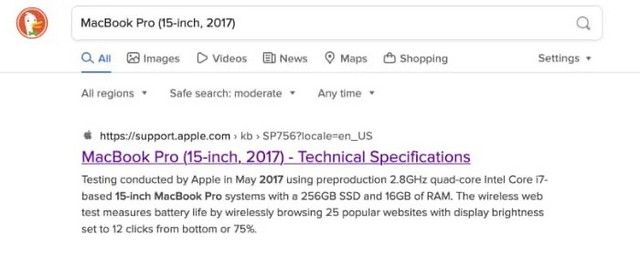
5. On the Apple Support website, go to “Processor”. If your Mac supports Turbo Boost, you should mention it here.
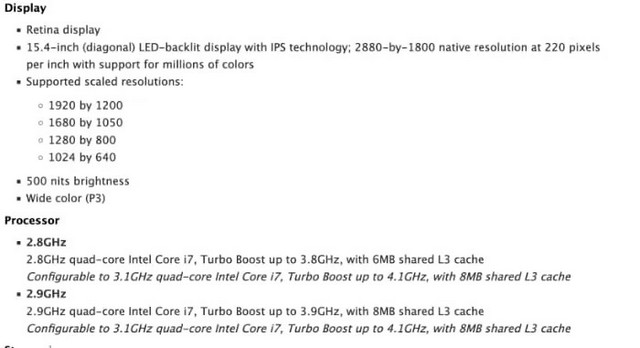
If the specs don’t mention Turbo Boost, your Mac probably doesn’t support this feature. Also, if you have a newer Mac with an M1-based chip, it doesn’t support Turbo Boost.
Activate or deactivate the Turbo Boost function
You can manually turn Turbo Boost on and off using the Turbo Boost Switcher app. Turbo Boost is available as a free or paid app, but this tutorial uses the free version.
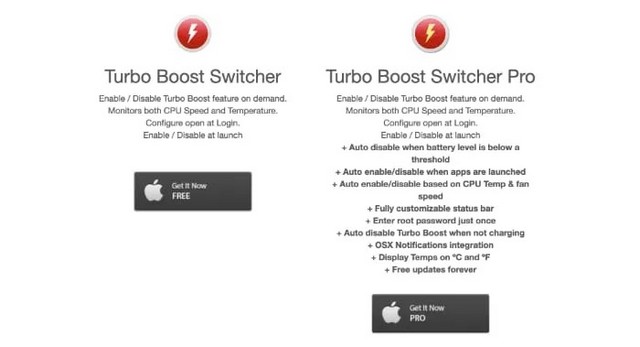
Once you have installed Turbo Boost Switcher, launch the application. Click on the Turbo Boost icon automatically added to your Mac’s menu bar.
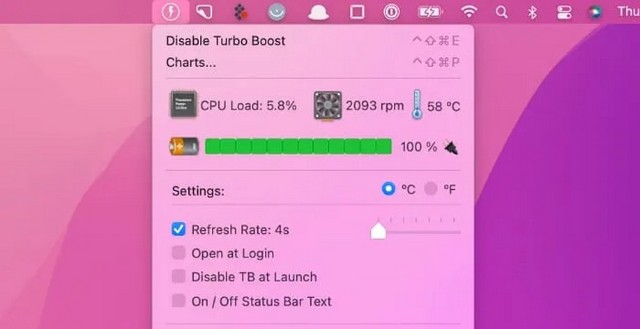
If Turbo Boost is already enabled, you will see a “Disable Turbo Boost” message. On the other hand, if Turbo Boost is disabled, you will see an “Enable Turbo Boost” message. You can use this setting to manually turn Turbo Boost on and off.
The first time you try to activate Turbo Boost manually, macOS will ask for your administrator username and password.
macOS can also block the Turbo Boost Switcher from running. If you find a “Security and Privacy” message, follow the instructions on the screen to allow the Turbo Boost Switcher to function normally.
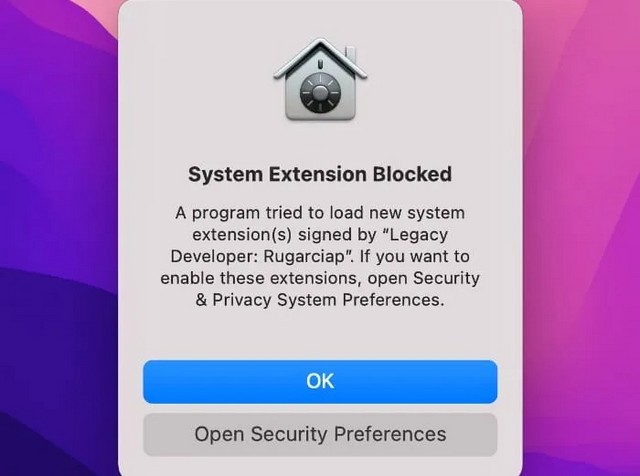
Alternatively, you can manually unlock Turbo Boost Switcher by going to “Apple> System Preferences …> Security and Privacy”. Here you should see a message asking you to unlock the Turbo Boost Switcher.
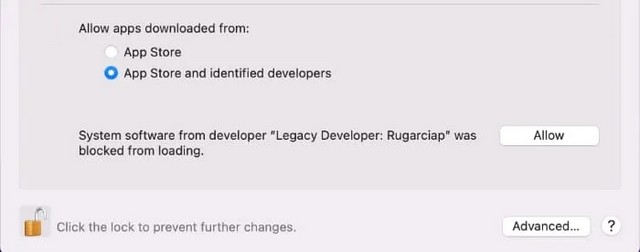
What else can I do with the Turbo Boost Switcher?
When manipulating Turbo Boost manually, you may want to control the impact of these changes on the temperature and battery of your Mac’s processor.
You can view these metrics in the Turbo Boost Switcher drop-down list and analyze how these values change over time by selecting “Charts.”
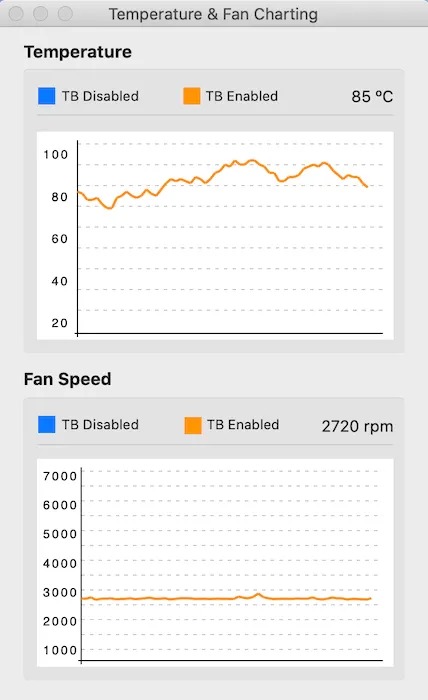
These graphs show how your Mac’s processor temperature and fan speed fluctuate, depending on whether Turbo Boost is on or off.
By examining these graphs, you can identify the Turbo Boost behavior that provides the best results for your specific Mac model and the way you use your laptop.
If you upgrade to the Pro version of Turbo Boost Switcher, you will have access to some additional features, such as automatic Turbo Boost deactivation based on fan speed, remaining battery life, and connecting your Mac to a power source.
Take control of Turbo Boost
While you can now control Turbo Boost manually, remember that it is not something you have to do all the time. Most of the time, this feature works fine without any manual intervention.
If you’re primarily looking to turn off Turbo Boost because your battery is draining too quickly, keep in mind that this isn’t the only culprit. For example, try to force close applications that don’t. ‘Use it to see if that improves battery life, then turn off Turbo Boost if closing apps doesn’t change anything.
conclusion
In this guide, you have learned how to turn Turbo Boost on or off on Mac. If you have any questions or suggestions, please let us know in the comments. Also check out this guide if you want to learn how to uninstall apps on Mac.