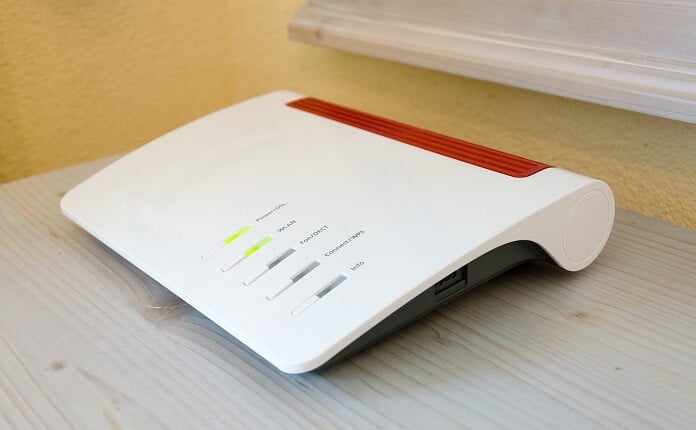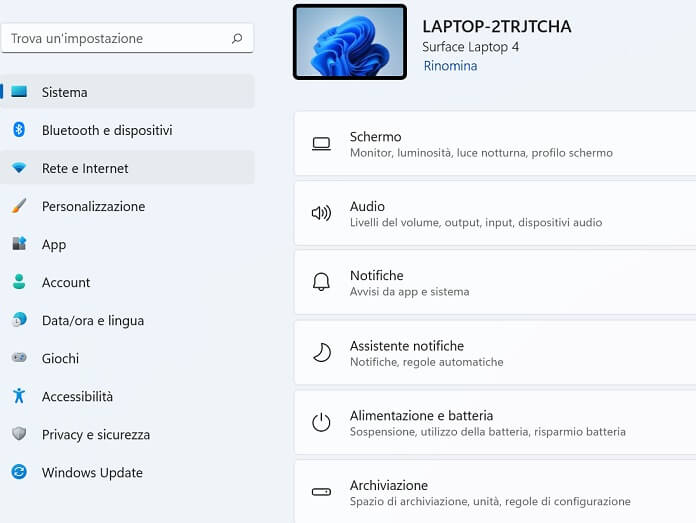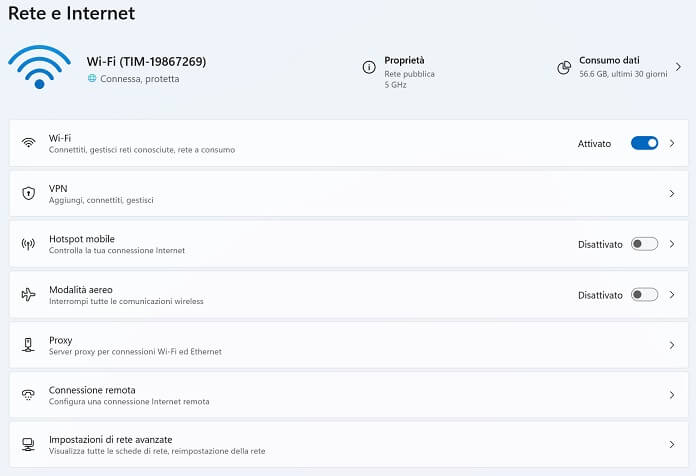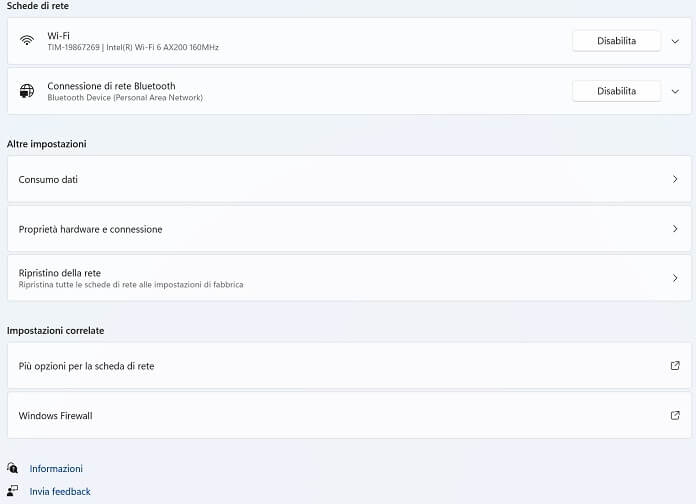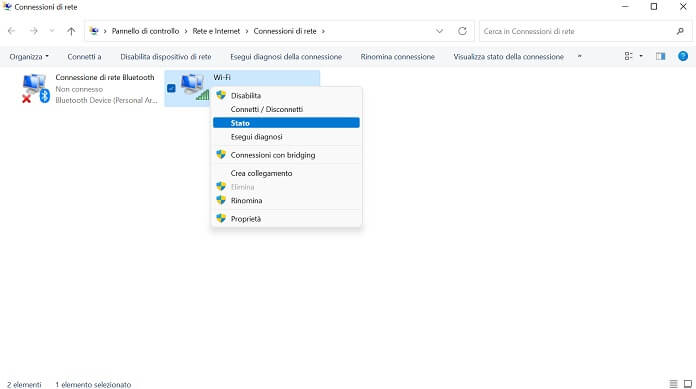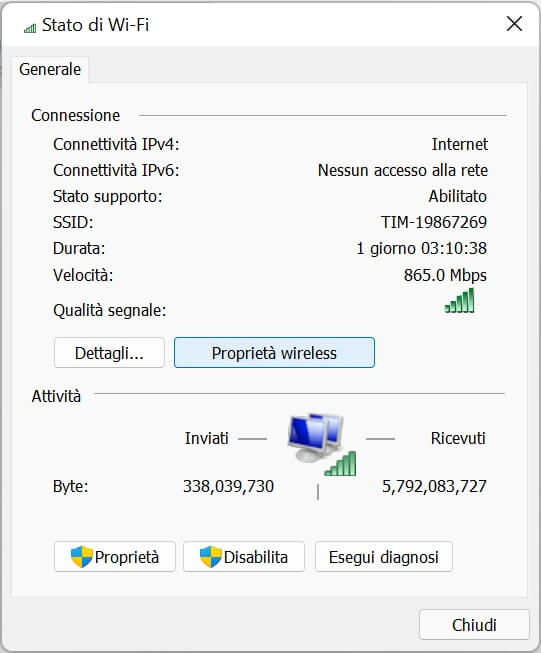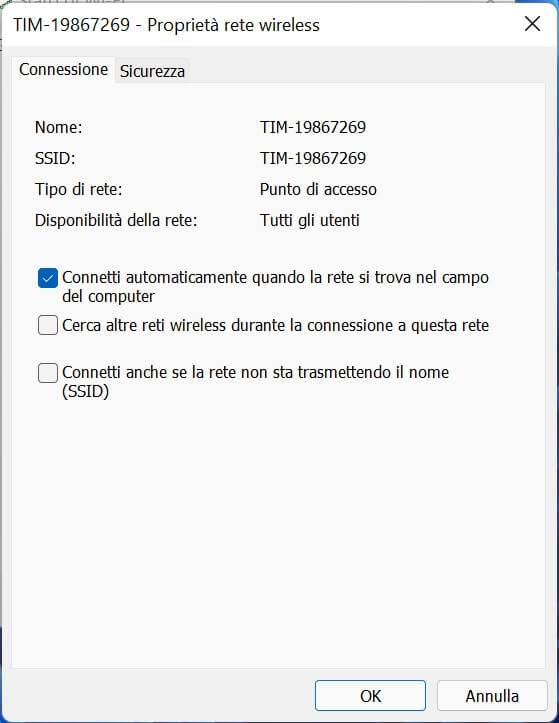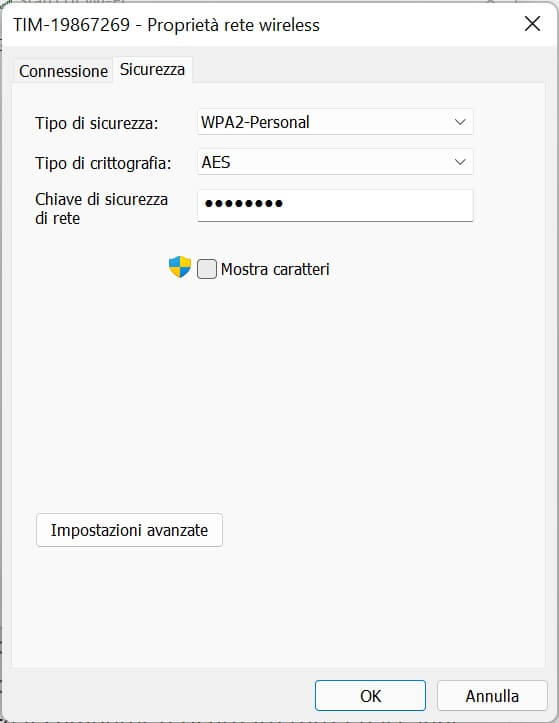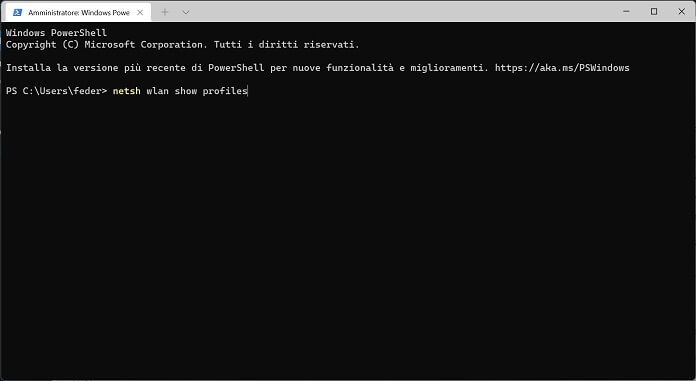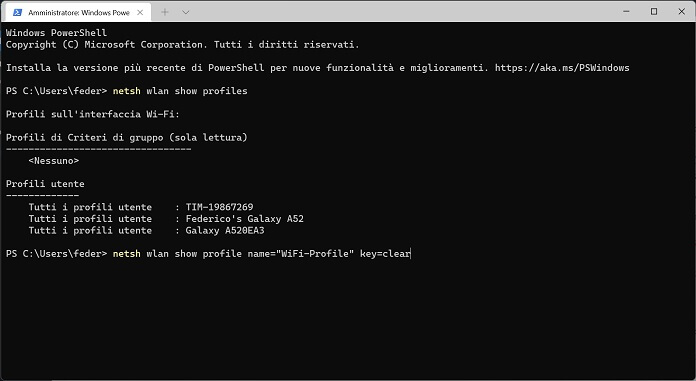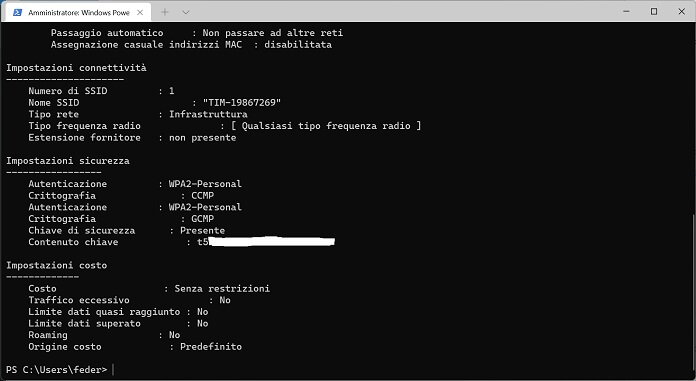How to find the WiFi password on Windows 11
– Learn these tips and tricks on how to use your devices in a much easier way as well as solved some of your common problems that are difficult.
La password WiFi it is one of the most easily forgotten access keys. All the fault of the option that allows you to automatically store the credentials associated with the home Internet network after the first connection, both on the computer and on smartphones and all other mobile devices.
To further complicate things, the WPS (WiFi Protected Setup) button has been added, present in the vast majority of routers on the market: simply press it to automatically connect the desired device to the home WiFi networkwithout the need to type (and therefore remember) the keyword.
However, there are some situations in which knowing the WiFi password is still important. For example, when you receive a visit from a friend or relative at home and one of the first requests is the router’s WiFi password. Or when you buy a new Smart TV and have to set it up for the first time, without having the useful function offered by the WPS button.
In this article we explain to you how to find wifi password on windows 11explaining in detail all the steps to be completed to successfully recover the credentials of the home Internet network.
How to find the WiFi password on Windows 11 via Settings
One of the most intuitive ways to find the WiFi password on Windows 11 (PC) involves using the Settings and card “Network and Internet”.
Here is the procedure in detail:
- Click the menu Start (the Microsoft logo icon) and in the window that opens select Settings (the gear wheel icon). You can also use the keyboard shortcut to open Windows 11 Settings Win + I;
- In the Settings window select the tab from the left side menu “Network and Internet”;
- In the new screen that appears, click on the tab “Advanced Network Settings” (the last option at the bottom);
- Now locate the header “Related settings” and click “More options for the network card”;
- A few moments later the new window will open “Network connections”. At this point, move the mouse cursor in correspondence with your WiFi network, right-click and, from the drop-down menu that opens, select the item highlighted in bold “State”
- In the “WiFi status” window click on the button “Wireless Properties”;
- The new screen automatically shows the information related to the tab “Connection”. To see the WiFi password instead, select the tab “Safety”;
- Now all you have to do is click on the square next to “Show characters” per view the router’s WiFi password next to the item “Network security key”.
Now that you have found the WiFi password on Windows 11, you can connect another device to the Internet or network share it to your host. And if you don’t want to repeat the whole procedure next time, having to turn on your computer and remember all the steps listed above, the best solution is to copy the security key of your WiFi network and keep it in a safe place.
For example, you can save it in the phone book, assigning it a fictitious name that you will then have to remember to associate with the WiFi password. If you feel more secure, you can alternatively rely on a password manager.
How to find WiFi password on Windows 11 via PowerShell
Another method for see the WiFi network password on Windows 11 involves the use of PowerShell, the advanced shell available on all PCs with the Windows operating system on board, and the entry of a command line. Compared to the previous solution it requires fewer steps, but for those unfamiliar with the advanced Windows commands it is preferable to take advantage of the above procedure, being more intuitive for most common users.
In any case, if you have had previous experience with PowerShell, here are the steps to follow:
- Right-click on the Start menu (the Microsoft logo icon) and, from the drop-down menu that opens, select the item “Terminale Windows (Admin)”;
- In the window “User Account Control”to the question “Do you want to allow this app to make changes to the device?” select the button “Yup”;
- Now that you’ve opened the PowerShell window, type the following command line and hit the Enter key on your computer keyboard:
netsh wlan show profiles
- Once this is done, type the following command line (in place of “WiFi Profile” you will need to enter the name of the WiFi network for which you intend to find the password) and press the Enter button on your computer keyboard again:
netsh wlan show profile name="WiFi-Profile" key=clear
- Find the header now “Security Settings”: The WiFi password of the home router is shown next to the item “Key content”.
Once you have found the password, the same thing as above applies: you can share it with the friend or relative who came to visit you or keep it in a safe and easy to remember place so that you do not have to repeat one of the two procedures illustrated above.
Always use a strong password
If you find that the WiFi password on Windows 11 is your date of birth or a word like “password” or a number sequence of the type “1234”, we suggest you change it. This is an important operation, since some attackers could easily “hack” your home Internet network and thus have access to sensitive information such as bank details, emails, photos, videos, personal documents, etc.
Given its importance, we have dedicated a separate article to the subject. Find all the information you need to increase the security of your computer (and not only) in the in-depth study on how to create a secure password. In general, the advice is to use a randomly generated password, for example using 1Password’s password generator.
And with that it really is all. We hope to have helped you to find the WiFi password on Windows 11 in a simple and intuitive way, also being able to count on the support of a rich gallery of photos that show every single step.
Before saying goodbye, let us share two similar insights that we are sure you may be interested: the first is a detailed guide on how to see the passwords saved on Android; the second deals with an equally important issue, namely how to recover the Gmail password.