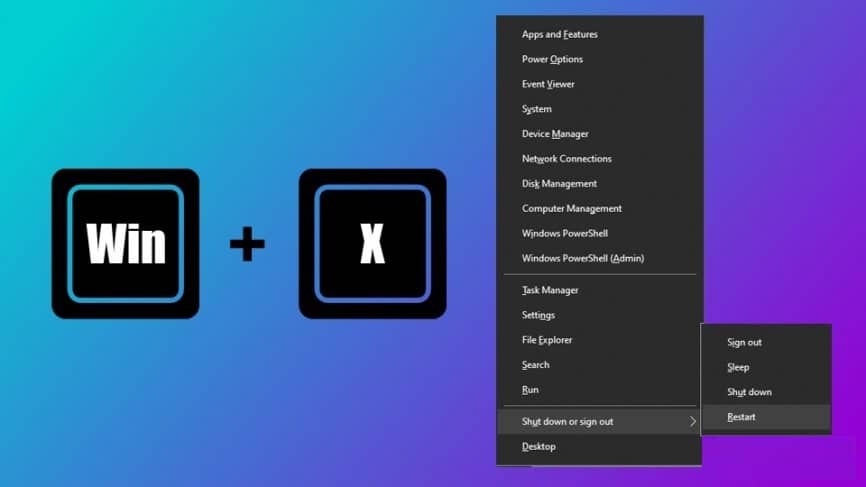How to fix cursor disappearance issue in Windows 10? – Learn these tips and tricks on how to fix your devices in a much easier way as well as solved some of your common problems that are difficult.
Question
Problem: How to fix cursor disappearance issue in Windows 10?
Hello, today I logged into my computer which is running Windows 10, and unfortunately the cursor did not appear on the screen. I don’t know how can I navigate and control the computer now? I can’t even solve the problem. Can you give me a solution to the problem of the mouse cursor disappearing?
Answer provided
The cursor disappearance issue on Windows 10 can be caused by issues with hardware, software compatibility, and corruption. This situation is frustrating and annoying when you have to use your device and the problem recurs often or the cursor goes unanswered for a long time.
Input to the computer is either done with the mouse or the keyboard – although this has not always been the case. In the meantime, users have become so accustomed to this pointing device that using a computer without it seems like a nightmare – it happens when the mouse cursor starts to disappear apparently for no reason.
Of course, laptop users can also rely on a touchpad – they can use this device to fix annoying or missing mouse cursor issues. On the other hand, PC users will find it much more difficult since they don’t have a touchpad to help them. Meanwhile, when the mouse cursor disappears, affected users are unable to operate their machine normally.
In the majority of cases, users think that the mouse cursor suddenly disappears for no apparent reason. However, the problem most often appears after a Windows update,, or after upgrading the operating system to a newer version (for example, from Windows 8 to Windows 10). Additionally, this can also occur after the computer wakes from sleep mode.
Having said that, with every Windows error and problem, there are multiple other reasons the mouse cursor goes missing. The problem may be with the hardware itself – just like other devices, a mouse can break, or some of its components may stop working.
Therefore, before you make the following fixes for missing mouse cursor, you should complete the following tasks:
- Disconnect and reconnect the mouse. Sometimes the mouse may not work properly (like any other device) and “restarting” it by unplugging it and then plugging it back into the USB socket may resolve the problem.
- Try another mouse. If you have another pointing device that you can use, try plugging it in, as your current device might just be defective.
If these two methods did not help you solve the cursor disappearance issue, then follow the steps below. Note that in some cases you will need to navigate with your keyboard. You can also check the system for any corruption or file problem with Reimage Mac Washing Machine X9 and fix some errors automatically.
Fixed cursor disappearance issue on Windows 10 laptop
Many users who reported the cursor missing issue were using laptops from different brands including Dell, Acer, HP, Asus, and others. On laptops, disabling the mouse cursor is sometimes possible, and it’s not always done on purpose. Therefore, try to activate your mouse using your keyboard – just press the following combinations (it all depends on your brand of laptop):
Fn + F3 / Fn + F5 / Fn + F9 / Fn + F11
Restart your PC to fix the cursor disappearing issue
Sometimes restarting the operating system is enough to resolve a Windows problem. However, since you cannot use your mouse, you must follow these steps:
- Simultaneously press Windows + X keys .
- Use the Up direction button to select Close or Disconnect .
- Use the Right direction button to navigate to the Restart option and then press the Enter key .
- Wait until your PC restarts and try moving your mouse to see if the cursor appears on the screen.
Activate mouse
- Simultaneously press Windows + R keys . In the Run window , type main.cpl and press Enter .
- This should open Mouse Properties . Use the directional keys and the TAB key to access the Device Settings tab .
- Press the TAB key repeatedly until the dotted square appears on the Activate button . Press the Enter key .
Change pointer size
- Press the Windows button and type Cursor and Pointer in the search bar.
- Choose the first option and open the pointer configuration screen .
- Drag the cursor up or down using the arrow keys to Change the pointer size.
- Check if the pointer disappearance problem persists.
Change the Pointer Options to fix the cursor disappearing issue
- Start the Command Prompt by holding down the Windows + R key.
- Type main.cpl, press Enter.
- Using the arrow keys and the Tab key, navigate to the Pointer Options tab and click Enter to open it.
- Press the Tab key as many times as you need to reach the Improve pointer precision option . Deselect this option using the Enter key .
- Navigate to the Show Mouse Trails option using the same Tab key. Use the Enter key to activate this option.
- Now use the same technique to uncheck the Hide pointer while typing option.
- Finally, check Show pointer location when I press CTRL key .

- Go to Apply, then press Enter.
- Restart the system using the technique explained in Method 1.
Update drivers
- Simultaneously press Windows + R keys .
- At the Run command prompt , type devmgmt.msc and press Enter
- Scroll through the list using the Up and Down arrows. You may also need to use the Tab key to browse the list. Go to Mice and Other Pointing Devices , and then press the Right arrow key.
- Then press the down arrow key to enter a submenu. Select your mouse device.
- Simultaneously press the Shift and F10 keys .
- Use the arrow keys to reach the Properties menu . Press the Enter key .
- Now use the Tab key and press it as many times as you need to reach the General tab .
- Use the Right direction key to navigate to the Pilot tab . Press the Enter key or the Tab key to open it.
- Press the Tab key again as many times as necessary to select the Update Driver button . Press the Enter key .
- Using the arrow keys, select the Automatically check for updated driver software option and press Enter .
- Check if your cursor is still missing. In case there are no new updates, or if they don’t work, select the Cancel button and press Enter .
- In the Properties window, see if the Rollback Driver option is available. If this is the case, go there using the keys on your keyboard and press the Enter key .
- The Up and Down keys should be used to select the reason. Click Enter to confirm. Activate the Yes button to save.
Note: The driver update can be performed automatically using a reliable driver update tool. We recommend using DriverFix
Scan your PC for malware
Malware can cause various problems in Windows 10, including the disappearance of the mouse cursor. That is why we strongly recommend that you scan your device with Microsoft Defender or another anti-malware program:
- Press Windows + T keys once , and then press the Tab key .
- Press the Enter key to display the hidden icons.
- Use the Up arrow key to reach the Microsoft Defender icon – press Enter .
- Press the Down arrow key to select Virus and Threat Protection , and then press Enter .
- Press the Tab key to reach Scan Options .

- Use the Tab key until you reach Full Analysis, and then press Space .
- Press Tab key to reach Scan Now option and press Enter key .
- Wait until the scan is complete.
Edit registry entries to resolve cursor disappearing issue
- Press the Windows and R keys on the keyboard.
- Type regedit in the opened Run box and click Enter .
- Use the arrow keys and go to the HKEY_LOCAL_MACHINE folder which you need to expand.
- Go to SOFTWAREMicrosoftWindowsCurrentVersionPoliciesSystem .
- Choose System and press the TAB key to go right.
- Select EnableCursorSuppression and press the Enter key.
- When it opens, enter 0 in the Value field and press the TAB key to bring up the OK .
- Restart the device.
Fix your mistakes automatically
The Bitcoinminershashrate.com team are trying to do their best to help users find the best solutions to eliminate their errors. If you don’t want to have difficulty with manual repair techniques, please use automatic software. All recommended products have been tested and approved by our professionals. The tools you can use to fix the error are listed below
Still having problems?
If you failed to fix your computer using Reimage, contact our support team for further assistance. Please provide us with the details you believe we should know about your problem.
Reimage – a specialized and patented Windows repair program. It will diagnose your damaged PC. It will scan all system files, DLLs and Registry Keys that have been damaged by security threats. Reimage – a specialized and patented Mac OS X repair program. It will diagnose your damaged PC. It will scan your System files and Registry Keys which have been damaged by security threats.
This patented repair process uses a database of 25 million components that can replace any damaged or missing files on the user’s computer.
In order to repair the system, you need to purchase the licensed version of Reimage malware removal tool.
Having a VPN is essential when it comes to protecting user privacy. Online tracking tools such as cookies may be used not only by social media platforms and other websites, but also by your internet service provider and the government. Even if you adopt the most secure settings through your web browser, you can still be tracked by applications connected to the Internet. Also, privacy-oriented browsers like Tor are not an optimal choice due to reduced connection speeds. The best way to preserve your privacy is to use Private Internet Access – stay anonymous and protected online.
One of the solutions that could help you restore your files is data recovery software. When you delete a file, it doesn’t disappear into nothingness – it stays on your system as long as no new data is written to it. Data Recovery Pro is recovery software that searches for working copies of deleted files on your hard drive. Using this tool, you can prevent loss of valuable documents, schoolwork, personal photos and other essential files.