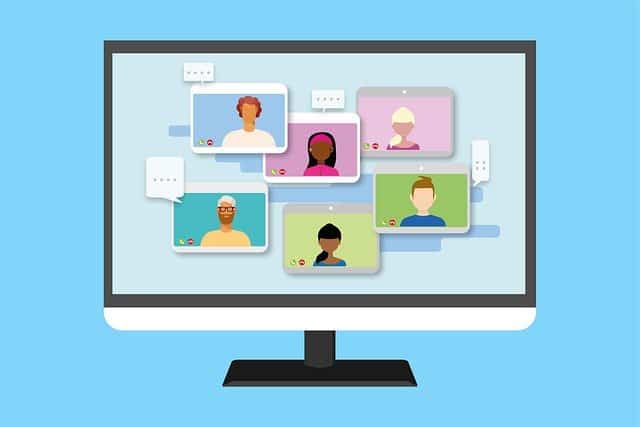How to fix Discord No Route error on Windows 11,10
Discord is a popular VOIP app that allows easy interaction for gamers via video and text. However, many users have reported seeing a no route Error when trying to join a voice channel on Discord.
Possible causes of this error are listed below:
- Third party antivirus or firewall is blocking Discord
- The IP address of your PC has been changed
- Use a VPN that does not support UDP
- Blocked by network administrator
- Incompatible voice region of the server
- QoS is not supported by the network
Are you one of those Discord users who comes across the no route error when trying to connect to a voice server? Then you have landed in the right place. Go ahead and read this article. Here, we have handpicked a set of solutions that can help you resolve the No Route error on Discord.
Solution 1 – Restart your computer and modem/router
Whenever there is an error on your computer, the first thing you should do is a complete system reboot. In this case, a system reboot With reboot the router can help resolve the No Route error for you. Here, restarting the router and PC is required as the connection may be affected by a dynamic IP address that changes all the time.
If Discord starts connecting to the voice server without the error after rebooting, then the problem is related to the IP address. Please move on to the other fixes below if the error persists.
Solution 2: Uninstall/Disable Third Party Antivirus
Sometimes an overprotective antivirus or firewall can be the cause of this error by blocking outgoing Discord connections.
You need to identify whether or not the antivirus software on your PC is the root cause by going to the Antivirus page. quarantine file. There is a quarantine area in all antivirus packages where unsafe/harmful files are kept.
Also, software like Discord is likely to be considered harmful and kept in the antivirus quarantine area. You must identify this folder on your PC, called a virus chest, virus vault, or any other variation of this name. Find a filename that Discord has and restore this file.
If there is no Discord file in your Antivirus quarantine folder, then it is better to completely uninstall the antivirus software from your PC.
1. Press Windows + R to open the Run dialogue.
2. Type ms-settings:applicationsfeatures and hit Get into to open Applications and Characteristics.
3. Locate your antivirus software in the list of applications.
4. On the right side, there will be three vertical dots associated with the application. Click on it.
5. Here, choose the uninstall option.
6. In the confirmation message, click uninstall again.
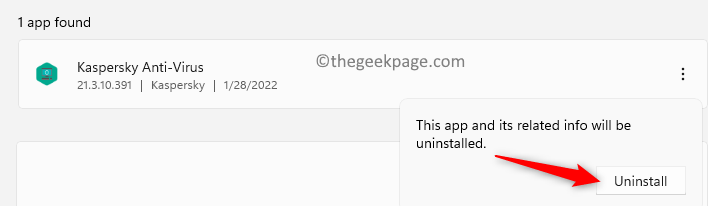
7. Restart your PC after the uninstall process.
8. Check if the Discord No Route error is fixed.
Note: Reinstall your antivirus software once the check is complete.
Solution 3 – Uninstall the VPN software
Discord app works fine with vpn solutions that use User Datagram Protocol (UDP). In the event that you have VPN software that does not use UDP, there is a good chance that you will see this error. Also, VPN will change your IP address which may interfere with Discord working as stated in Solution 1 above.
You need to uninstall the VPN software to check if it is the cause of this error.
1. Hit the Windows key and type apps and features in the search box.
2. Select Apps and features in the search result.
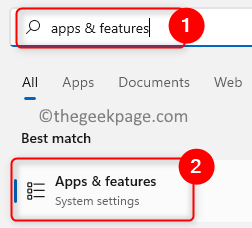
3. Locate your vpn software in the list of installed applications.
4. Click on the three vertical dots and choose Uninstall.
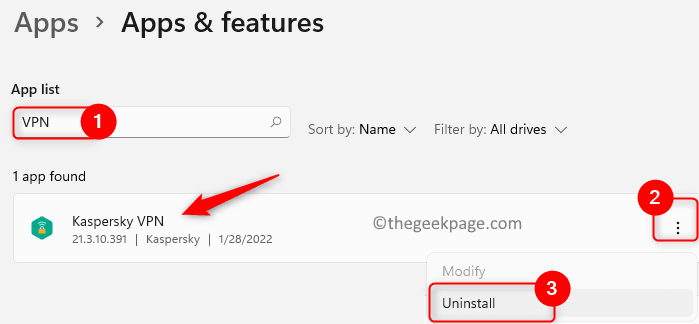
5. Confirm the uninstall by clicking uninstall again.
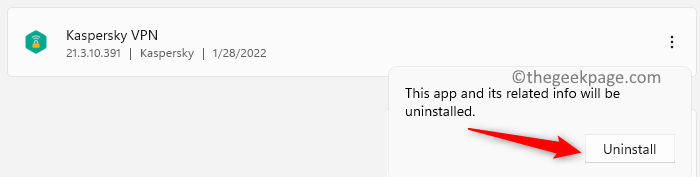
6. Once the VPN is uninstalled, check if Discord can connect to the voice server.
You can try using another VPN solution or disable the service while using Discord if you notice that the VPN is to blame.
Solution 4 – Change DNS settings
Your network administrator may have blocked access to Discord at your school or work environment, causing this error. You can follow the steps below to bypass this block and communicate with external servers.
1. Use the windows and r key combination to open Run.
2. Type ncpa.cpl and hit Get into to open Network connections.
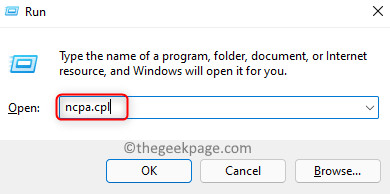
3. Here, the right button of the mouse in you current network connection (WiFi or Ethernet) and choose Properties.
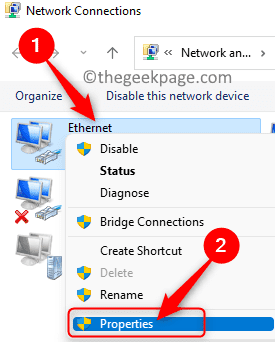
4. Select the networks tab.
5. Click Internet Protocol version 4 (TCP/IPv4) in the connection elements box. Then click on the Properties button.
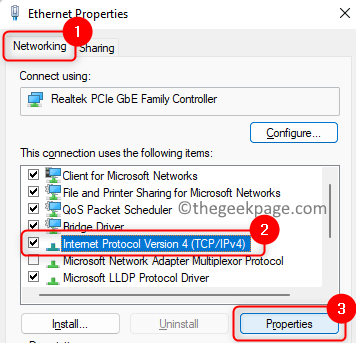
6. In the Internet Protocol version 4 (TCP/IPv4) properties window, select the radio button next to Use the following DNS server addresses.
7. After this, adjust the Preferred DNS Server value to 8.8.8.8 and the Alternate DNS Server for 8.8.4.4.
8. Click OK to confirm changes to the settings.
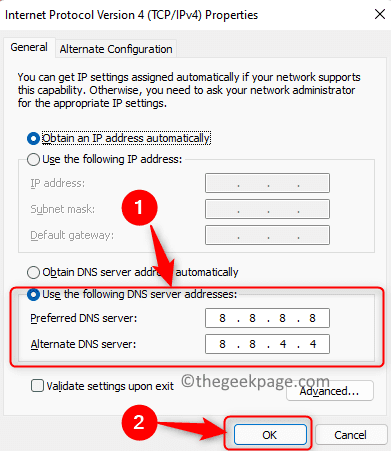
9. Restart your system. Check if Discord can connect to voice server after startup without any error.
Solution 5 – Change the voice server region
If the voice server region is set to a continent that is not supported by your network, you may see this error. The server administrator can make the voice region change for you.
1. Open Discord and sign in to your account.
2. Click Server or the down arrow next to it.
3. Go to Server configuration in the context menu.
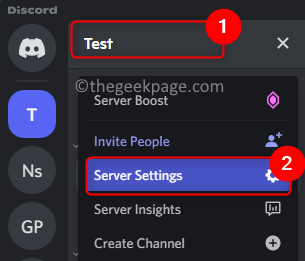
4. In the Server configuration window, go to the Overview tab.
5. Use the Change button associated with Server region and choose a region closest to you.
6. Restart Discord and check if the error is resolved.
Solution 6 – Reset IP settings
1. Hit the Windows key and type the symbol of the system in the Windows search box.
2. The right button of the mouse on Symbol of the system in the search result and select Execute as an administrator.
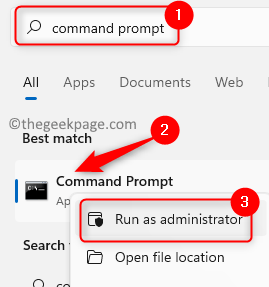
3. Type and run the following commands one after another.
ipconfig /release ipconfig /flushdns ipconfig /renew
4. Once the commands finish running, restart your computer. Launch Discord after startup and check if the No Route error is resolved.
Solution 7 – Disable QoS from Voice and Video Settings
1. Launch Discord.
2. In the lower left corner, click the User settings (gear icon) next to your user account.
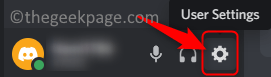
3. In the left pane, find Application Settings and select the voice and video tab.
4. On the right side, scroll down to the Quality of service section.
5. Here, delete the option Enable QoS Packet High Priority.
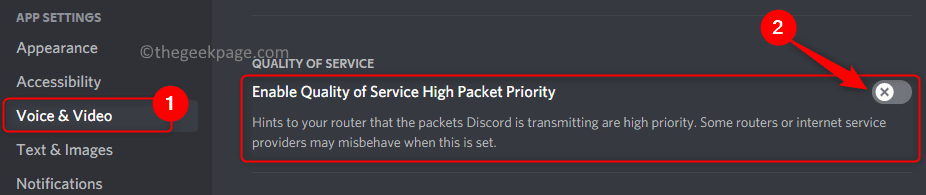
6. Relaunch Discord and check if the No Path error is fixed or not.
Fix 8 – Allow Discord through Windows Firewall
1. Hit the Windows key and type firewall de Windows in the search box.
2. Selectt Allow an app through Windows Firewall in the search result.
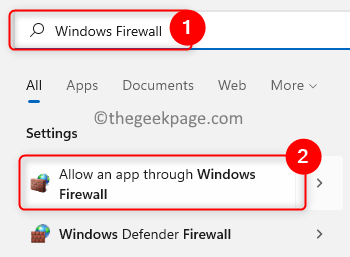
3. In the Permitted Applications window, click the button Change settings…
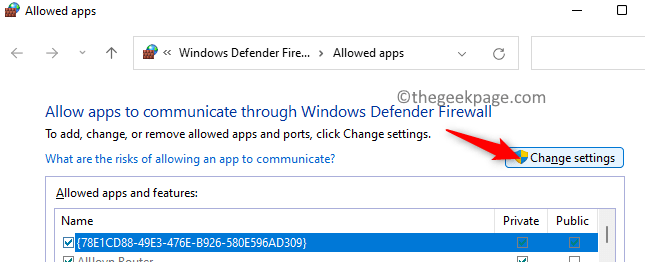
4. If Discord isn’t in the list of apps, click Allow another app… button to add Discord to the list.
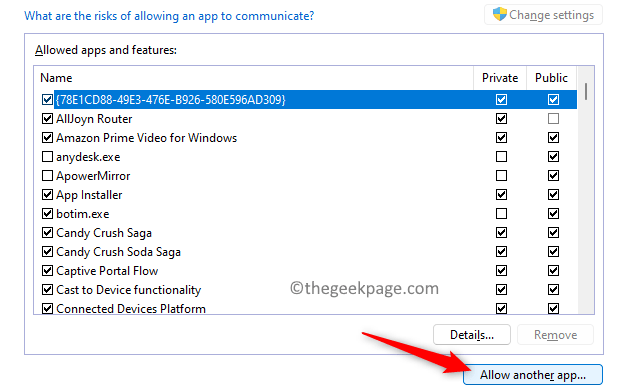
5. Click Surf at Add an app window.
6. Locate the Discord shortcut or go to the Discord installation directory and choose the Update.exe proceedings.
7. Click Add.
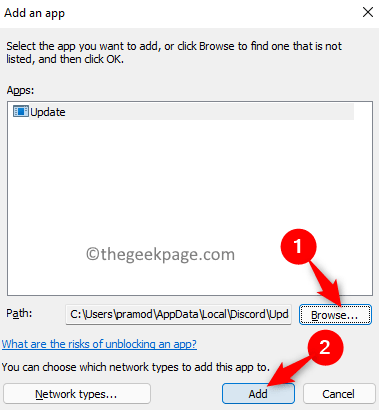
8. Once Discord is added to the list, control the box next to both Public and Private. Click on it’s fine.

9. Restart both your system and your router.
Check if this helped you fix the problem.
Thank you for reading.
We hope that this article was informative enough and that you were able to resolve the Discord No Route error on your PC. Let us know the solution that helped you fix the problem in the comments below.