How to fix my PC if it does not allow me to print pages from Microsoft Edge?
–
The new browser that the Microsoft company implemented in its most recent Windows operating systems, the famous Microsoft Edgehas presented bugs which users have reported and that Technical Support has solved, but it is evident that problems continue to arise since this browser is not perfect.
One of the problems that has been appearing the most is that the browser prevents some pages from being printable and users have been complaining about this simple issue. But for this there are solutions that we can apply ourselves, in this article we will present you the ways to do it
How to fix unable to print from Microsoft Edge error on Windows 10?
Many times it happens that when using a browser there are errors, such as the ERR_TOO_MANY_REDIRECTS error of Google Chrome, in the case of Microsoft Edge, it usually happens that it does not allow printing from the pages in which we are, a very effective and simple solution would be to restart the equipment completes, since in this way the orderly correct any fault in a controller.
Another very good and always reliable option is the trustworthy one to reset the settings to their default values, in this way, if you did a setting or change in browser options with this you can go back to how it was and see if it was the problem. If not, you can use one of these options.
Update the operating system
The first option would be to update the operating system to solve the problem of not being able to print. Updates arrive periodically to your operating system to fix minor bugs that are on the computer which you can download through Windows Update, and with these updates they can correct errors such as the one that prevents you from importing from the pages through the browser.
A very viable option that you can use to print is using the print menu itself. To do this you will have to go to the browser and open the menu in the upper right corner, in the window displayed, you will click on ‘Print’. After this, a window will appear with multiple options that we can use to print the page.

Using the command Control+P
There is also the possibility of using a command to print in the Microsoft Edge browser. With the command ‘Ctrl+ P’ we can make the print window appear in the browser, with this we can see if it is possible to make the print, in most cases it is the best way to make a print.
Opening the troubleshooter
And finally, we have the possibility to use before using the reset Microsoft Edge to its default value the printer troubleshooter.
For this, you will have to go to printer options and in ‘Devices and printers’, and in the printer that is presenting the failures, right click and click on ‘Troubleshoot’ but this printer should not be the default, so this option must be removed before doing this .
How to use a virtual printer to fix error printing in Microsoft Edge with Windows 10?
In other cases, you can make use of virtual printers to correct errors and print the pages. The best solver we give you and we recommend is to use Print to PDF. With this, you will be able to print what you want in a PDF file through your Microsoft Edge browser, to do so you have to:
- You have to first go to the settings and hit print
- And in the popup, you will have to select Microsoft Print to PDF as a printer
- Then, you will have to choose a location for the file to be saved and then you will have to browse and print it.
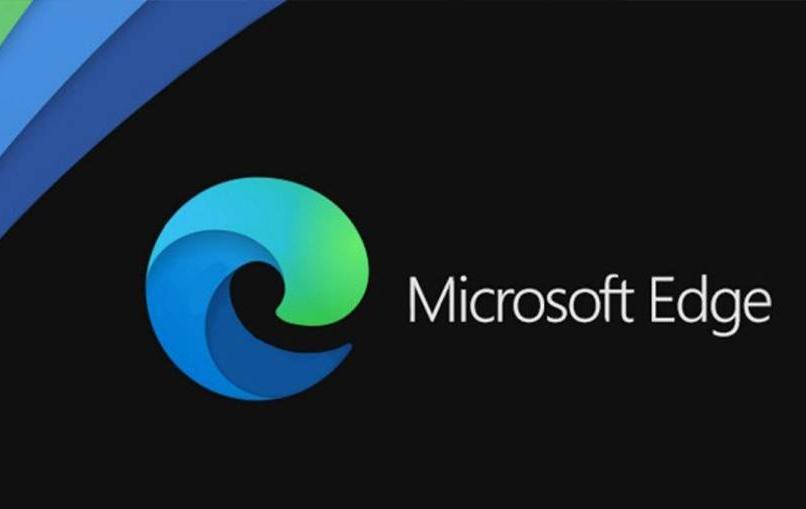
How to change the default printer in Microsoft Edge within Windows 10?
When we look for solutions for printing problems in Microsoft, one of them can also be to change the printer that it is by default in the browser, in this way we can see if the problem is in the printer and in this way correct the error that is being presented. To change the default printer, you will have to:
- You will have to go to the system settings and locate the option of Devices and go to Printers and Scanners.
- Then, find the printer you want to set as default and right click to display the menu.
- In this menu you will see several options, you will choose the default one. This way every time you decide to print from the browser will be appearing first option.
















