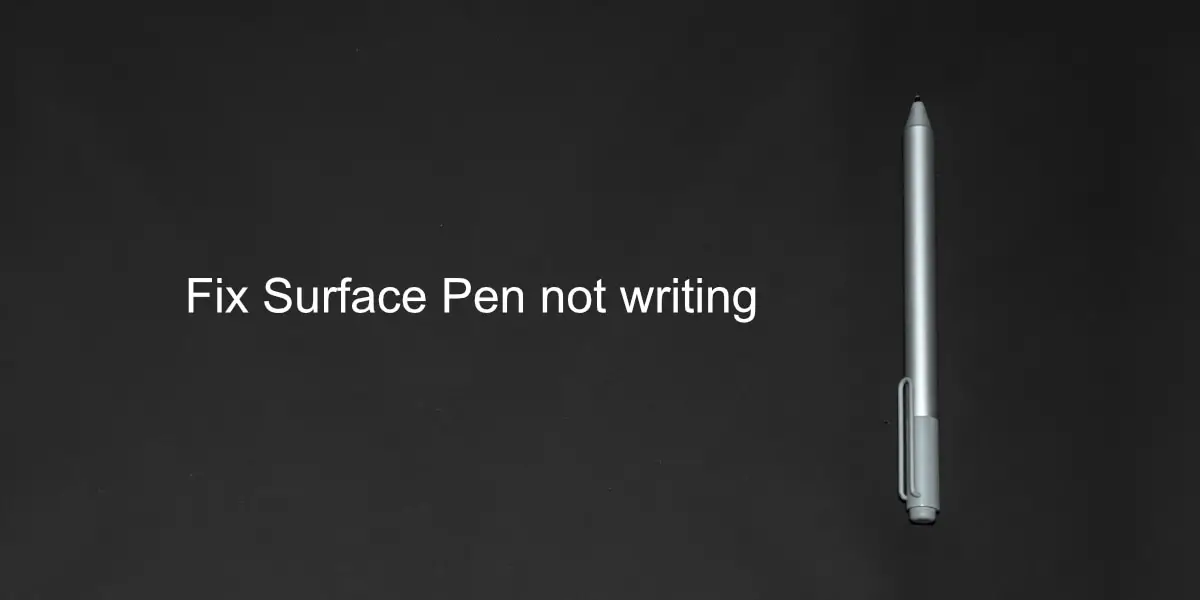How to fix Surface Pen not writing on Surface Tablet
The Surface Tablet works with the Surface Pen. It’s not the best drawing tool, but it works well enough for annotating documents and taking notes. The Surface Pen pairs easily with the tablet, and Windows 10 will install the necessary drivers for it. Since both the tablet and the pen are Microsoft products, setting them up is easy.
Fix Surface Pen won’t write
The Surface Pen can draw and has a button on the side. The function of the button changes depending on the application you are using, but the tip of the pen will generally do the same in all applications. If the pen is not working, that is, you cannot draw with it, but the buttons are working fine, check if the application you are using supports drawings or annotations. You can try it out in the OneNote app. If the pen doesn’t work, try the solutions below.
1. Check the device battery
Make sure both the pen and the tablet are sufficiently charged. The tablet may not accept pen input if it is low on power. Similarly, if the pen is low on power, it may not work as well. Please charge both items and try again.
2. Unpair and pair the device
Try unpairing and re-pairing your Surface Pen. Just as turning something off and on can solve problems, unpairing and pairing the pen can solve this problem.
- Open the Settings application with the Win + I keyboard shortcut.
- Go to Devices.
- Please select Bluetooth.
- Select the Surface pencil.
- Tap on Remove the device.
- Once removed, pair the pen again.

3. Restart the Surface tablet
The Surface tablet, like any other tablet, always stays on. It can be turned off, but tablets aren’t really used that way. Try turning off the Surface tablet and then turning it on again.
- Hold down the volume up button and power button on Surface tablet.
- Release after 20 seconds.
- press the power button to turn the tablet back on.
4. Install driver updates
Check for driver updates for your Surface Pen. Make sure the pen is paired with your system.
- Opened Device administrator.
- to expand Human interface devices.
- Right-click on the Surface Pen and select Update Driver.
- Check online for driver updates.
- Install any available driver updates.
5. Roll back driver updates
Some users have been able to fix pen issues by rolling back a driver update.
- Opened Device administrator.
- to expand Human interface devices.
- Double click on the surface pen.
- Go to the Controller tab.
- Click Recoil controller.
6. Install Windows updates
If you have pending Windows updates, install them. Updates often fix problems with software and drivers.
- Open the Settings application with the Win + I keyboard shortcut.
- Go to Update and security.
- Select the Update tab.
- Click Check for updates.
- Install available updates.
- Reboot the system if required.

7. Update the firmware on your Surface Pen
Like Windows 10, the Surface Pen also receives firmware updates.
- Make sure the pen is paired with your system.
- Download the Surface Hub Pen Update Tool from Microsoft.
- Run the app and update the firmware of the pen.
conclusion
The Surface Pen is a hardware device and can be physically damaged. If all else fails, have the device checked. The tip may be damaged. It can be repairable or you may need to buy a new one.