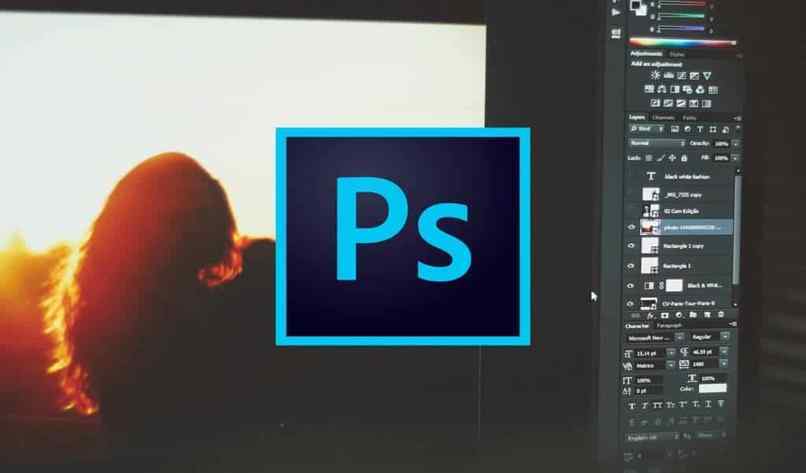How to Fix ‘There Was an Error Opening Your Printer’ in Photoshop
–
Photoshop tool is one of the best photo editing tools as it has many features, one of them is that it allows each and every one of its users to make impressions of the creations that are made in it directlybut there are times when this option does not work correctly, such as when the error There was an error opening your printer.
If you have already received the aforementioned error, do not worry, in the following article, in addition to explaining the causes, we will explain the solutions in a simple way.
Top Causes of ‘There was an error opening your printer’
The error There was an error while open your photoshop printer It can occur for any of the reasons that we will show you below:
The most common cause of this error is a misconfiguration of the Photoshop tool in relation to the printer that you want to use.
- Outdated Photoshop application, if it is outdated it can cause different errors including the There was an error opening your printer.
- If the printer has internal or external problems such as connection, it also gives way to the aforementioned error.
- Outdated printer driver.
How to resolve ‘There was an error opening your printer’ within Photoshop?
If you have already received the error There was an error opening your printer in the photoshop tooldo not worry, below we will give you the solutions for this error:
Reset printer settings
The first method consists of reset preferences the printer for Photoshop tool, the procedure for this is as follows:
- Close the Photoshop tool, if you have it open.
- Open the Photoshop tool as normal.
- Within Photoshop find and open the file you want to print.
- Open the tool’s File menu, then go to the Print section.
- Hover your mouse over the print option, don’t select it.
- After the above press the space bar on the keyboard for mores of 5 seconds, this will open the settings of the printer preferences regarding the tool, click on the OK option of the window so that the preferences are restored.
- Try again to print your creation.
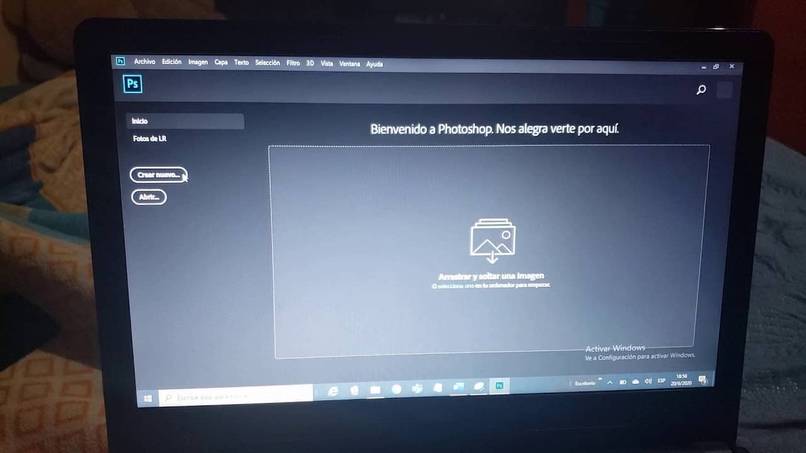
Try another printer
Change the default printer for the Photoshop tool for a new one, to achieve this, apply the steps that we will give you below:
- Open the Photoshop app on your PC.
- Find the creation you want to print, then open it.
- Open the dialog box, to achieve this press the Ctrl + P keys on your keyboard.
- Click on the Printer Settings option.
- In the new window, select the Printer option.
- After you do the above, a list of printers will be shown, select a new one.
- When you select a new one, you will be shown the Done option, click on it and then on the Accept option.
- Close the Photoshop tool and start it again.
- To finish, proceed to open the printer settings, in these settings enable the Default Printer optionWhen you finish, click on the Accept changes option.
Edit the printer registry
Errors may occur in the registry editor that do not allow the correct connection between the printer and the Photoshop tool. To correct any error in the registry editor, apply the steps that will be given below:
- Open and run REGEDIT on your computer, to achieve this press the Windows + R keys, In the window that will open, place the word REGEDIT and then press the enter key.
- Next, the registry editor will open in 3 where you must place the following:
- ComputerHKEY_CURRENT_USERSoftwareAdobePhotoshop Elements16.0
- Among the folders that will open to you is one with the number 16.0, you right click on it.
- In the menu that will be shown, select the New option, then select the DWORD (32-bit) Value option
- Modify the name of the current value, you must put the following instead:
- After you do the above, select the OverridePhysicalMemoryMB option.
- A dialog box will open and you will find the Decimal option, select it.
- In the space where you must indicate value data, you must place the number of megabytes of RAM memory that your device supports. Example if this is 8 GB the amount to be placed is 8000.
- When you finish with the above, click Save.

Updating the drivers
The last solution method is to update the printer drivers, the procedure to achieve this is shown below:
- Place in the search bar of your browser Device administratorthen click.
- As a result you will be given Device Manager, click on it.
- On the new page you should look for the option Print queues, when you get it, expand it
- Then right click your mouse on the printer that is having problems, in the menu that will open select the option Update the driver.
- Followed by the above, select the option automatically get the updated driver software, the system of your computer will search for the available updates and apply them automatically.
- When you finish the above, turn off and turn on your PC, then open the Photoshop tool on it, select the Default Printer option. If none of the functions that were shown to you worked for you, it is because the problem is the version of the toolin this case we recommend that you update Photoshop to the latest version.