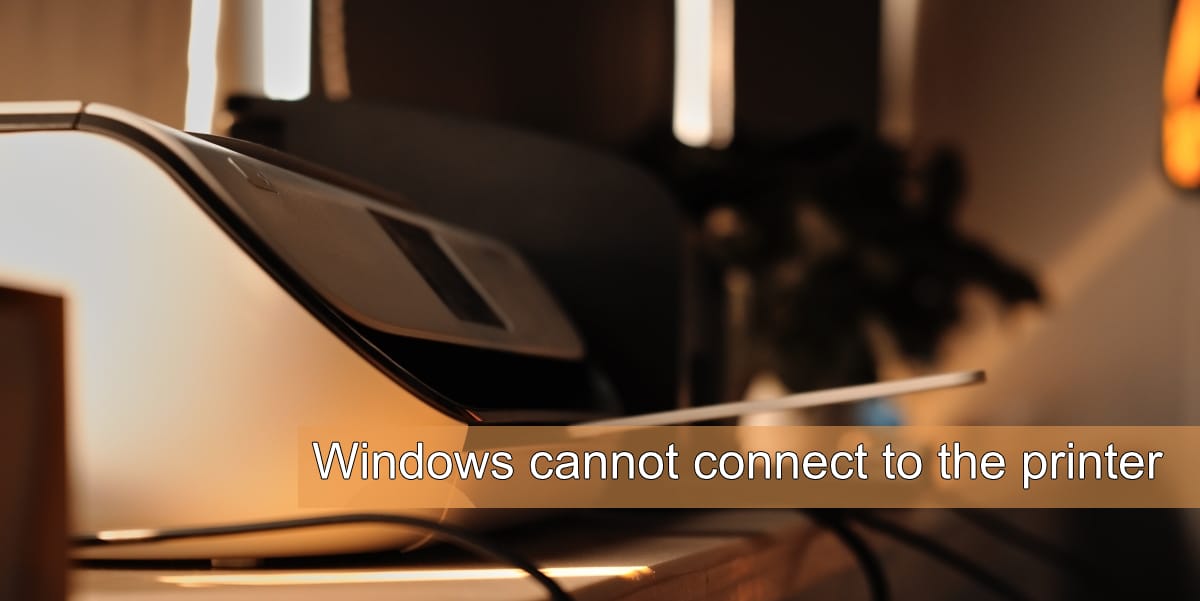How To Fix Windows Cannot Connect To Printer
Windows has greatly improved the support for your printer over the years. It is rare that someone needs an installation disc to get a printer up and running. A network printer can be a bit more complicated to set up, but it still doesn’t come close to the time-consuming job before Windows 7.
Repair Windows cannot connect to the printer
Setting up a new printer in Windows is easy; You turn it on, connect it to your laptop or desktop, and Windows 10 will install the drivers for it. There’s little else involved when it comes to the operating system, but your printer may have problems of its own that you need to solve before you can print. If you’ve installed the printer and it’s been working fine for days only to have Windows suddenly say that it can’t connect to the printer, try the solutions below.
1. Check the printer
Printers are one of the hardest computers to work with. Always make sure your printer is configured correctly.
- Check that the power cord is securely connected and not loose.
- Check that the data cable from the printer to the computer is securely connected at both ends.
- Make sure no panel or drawer on the printer is open. Consult your printer’s manual for anything that can help you.
- Make sure there is no jammed paper.
- Make sure the paper in the paper tray is as far back as possible. A printer with an empty paper tray may appear offline on your computer.
- Check if the printer needs cleaning and refer to your printer’s manual for the correct way to do it.
- Check the ink levels; if a cartridge is empty or nearly empty, the printer may refuse to print and there is little you can do about it.
- Try connecting the printer to a different USB port.
- Try replacing the data cable with a new or different one.
2. Run the printer troubleshooter
Windows 10 has a built-in troubleshooter for printers. If your printer is configured correctly but Windows cannot connect to it, run the troubleshooter to fix the problem.
- Open the Settings application with the Win + I keyboard shortcut.
- Go to Update and security.
- Select the Troubleshooting tab.
- Click Additional troubleshooters.
- Run the Printer troubleshooter and apply any fixes it recommends.
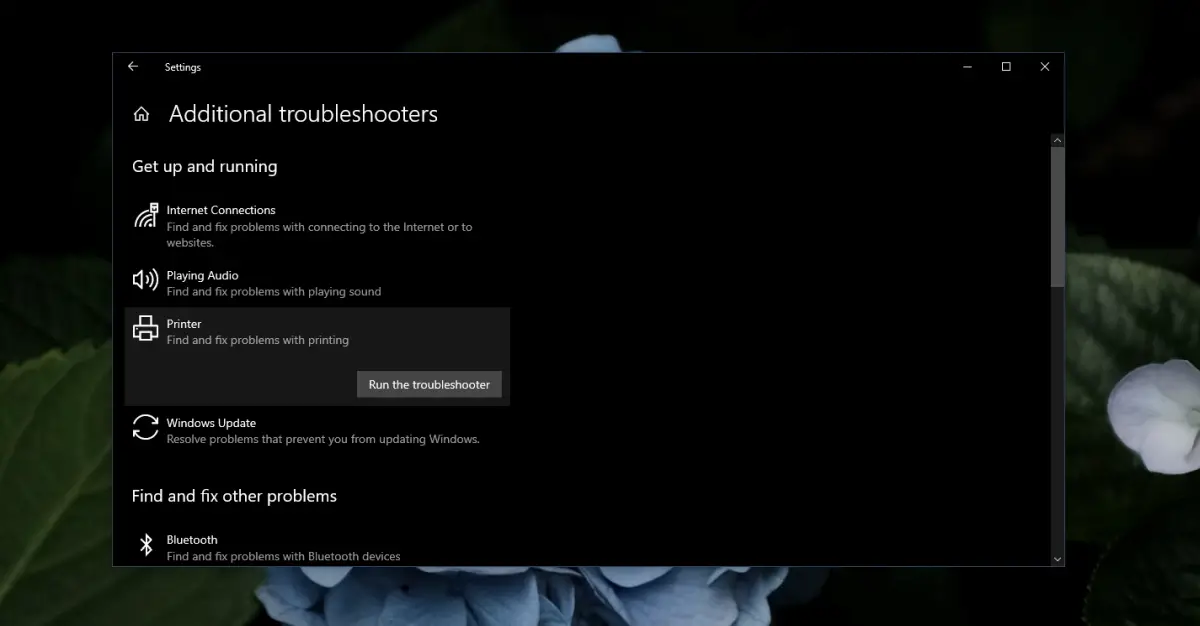
3. Clean the print queue and service
If there are any print jobs stuck in the queue, delete them. Jammed print jobs can cause all sorts of problems, all of which block other print jobs from completing.
- Open the Settings application with the Win + I keyboard shortcut.
- Go to Devices.
- Please select Printers and scanners.
- Select printer you are trying to print to.
- Click Open tail.
- Please select all items and delete them.
- Tap on the Win + R keyboard shortcut to open the run box.
- In the run box, enter services.msc and tap enter.
- Look for the Print Spooler service.
- Right-click on it and select Stop.
- Restart the computer and try to print.
4. Uninstall and reinstall the printer.
If a printer experiences an error, either because it was disconnected during printing or because you cleaned it, you may need to install it again to resolve the error at the operating system end.
- Open the Settings application with the Win + I keyboard shortcut.
- Go to Devices.
- Please select Printers and scanners.
- Select the printer and click Delete.
- Unplug the printer. from the power source and disconnect it from your system.
- Restart the computer.
- Wait 10-15 minutes.
- Turn on the printer.
- Connect it to your Windows 10 system.
- Windows 10 will detect and reinstall the printer.
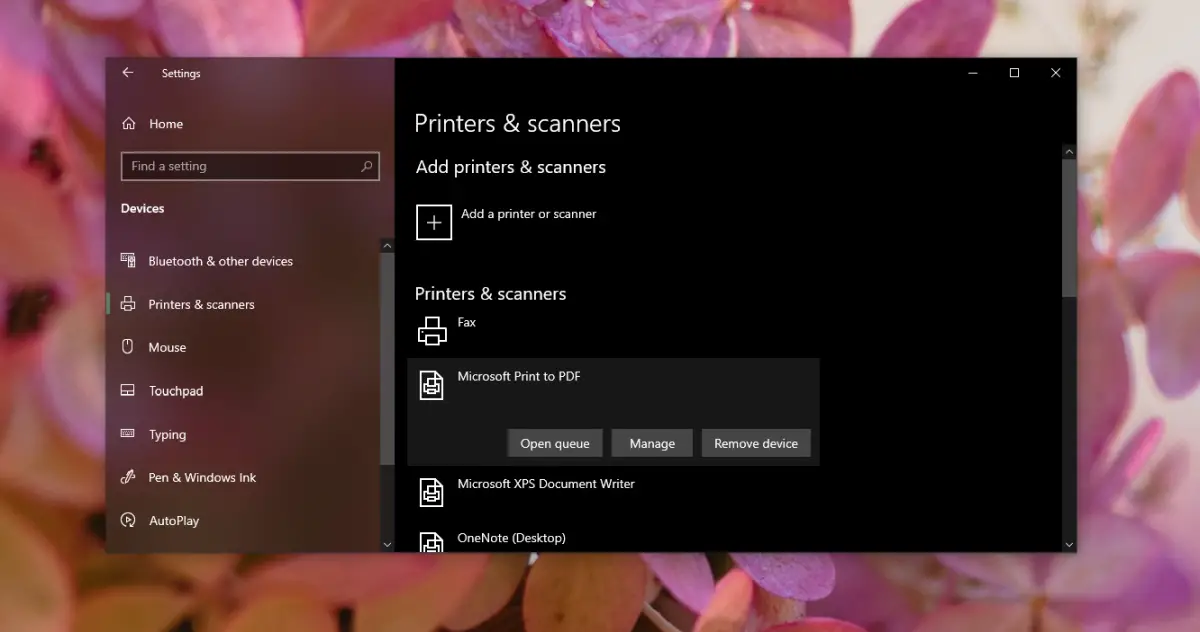
conclusion
Printers are difficult to handle; even models designed for home use will encounter bugs that are difficult to resolve. It is a good idea to learn how to repair your printer, that is, clean it, check for paper jams, check and refill ink, and avoid many problems with your printer.