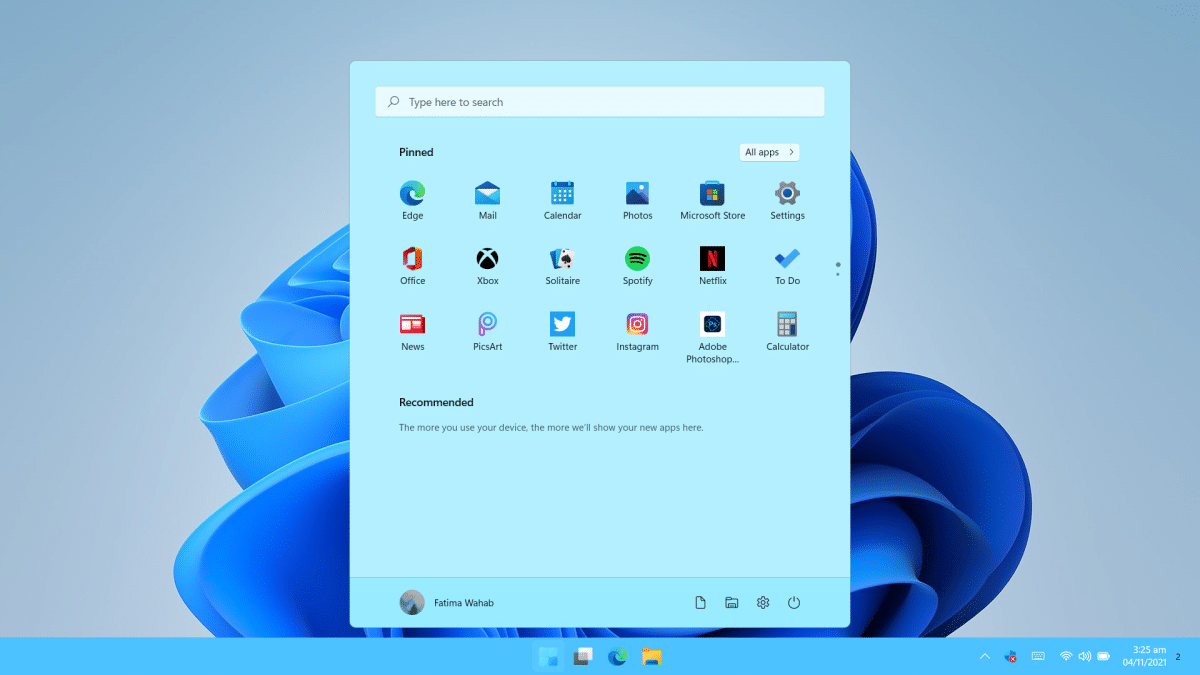How to get the Windows 11 ISO
There are two ways to install Windows 11; you can install it through Windows Update or you can create installation media. Neither method is difficult. With Windows Update, you have to wait for Windows 11 to be deployed on your system. If your system does not have a whitelisted CPU, Windows Update will not allow you to install it. You can create installation media with the Media Creation Tool.
Get Windows 11 ISO
The Windows 11 Media Creation Tool will download and burn the Windows 11 ISO file to a USB. Unfortunately, once the ISO has been burned, the ISO file is removed from your system. You cannot copy or backup it anywhere. If you want to get the Windows 11 ISO file, you need to change the way you use the media creation tool. Alternatively, you can directly download the ISO from Microsoft.
Download Windows 11 ISO – Media Creation Tool
To download the Windows 11 ISO file with the Media Creation Tool, follow these steps.
- Download the Windows 11 Media Creation Tool from the Microsoft website.
- Run the Media creation tool.
- Accept the user license agreement.
- Select the Edition of Windows you want to download.
- Select language want to use Windows 11 in.
- When presented with the option to download the ISO file or burn it to USB, select the Save ISO file option.
- Select where you want to save the ISO file.
- Click Next and the the download will begin.
- Once the download is complete, you will find the Windows 11 ISO file where you saved it.
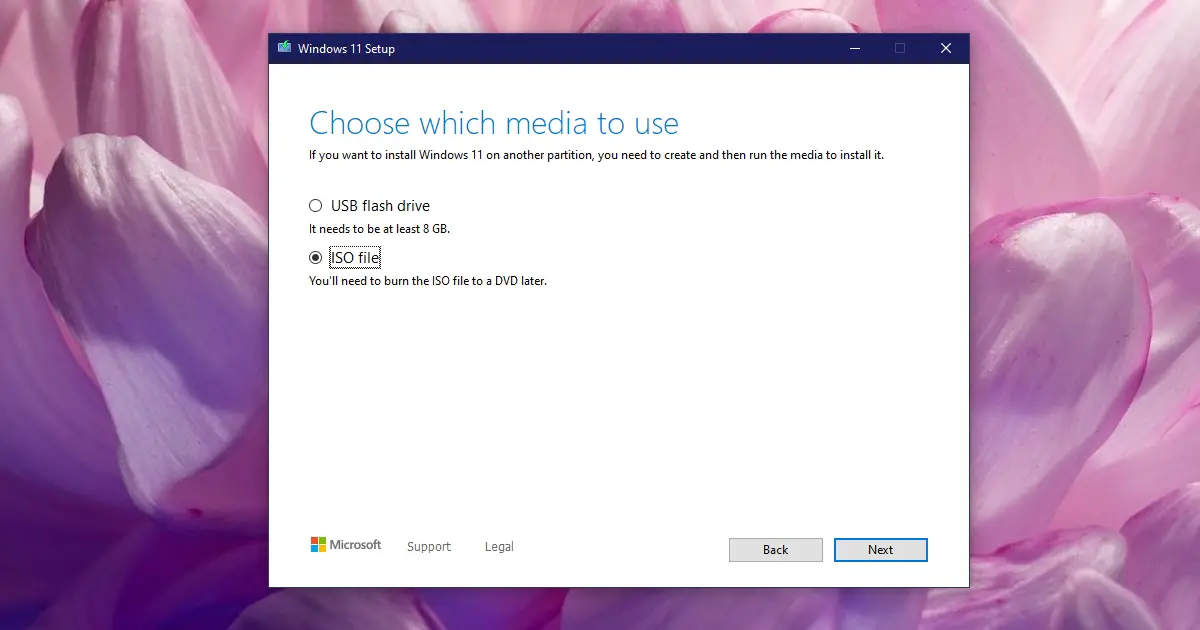
Download Windows 11 ISO – Direct download
To download the Windows 11 ISO directly from Microsoft;
- Visit the Windows 11 download page.
- Scroll down to the Download Windows 11 Disc Image (ISO) section.
- Select Windows 11 from the drop-down menu.
- Please select a language.
- Click the Download button.
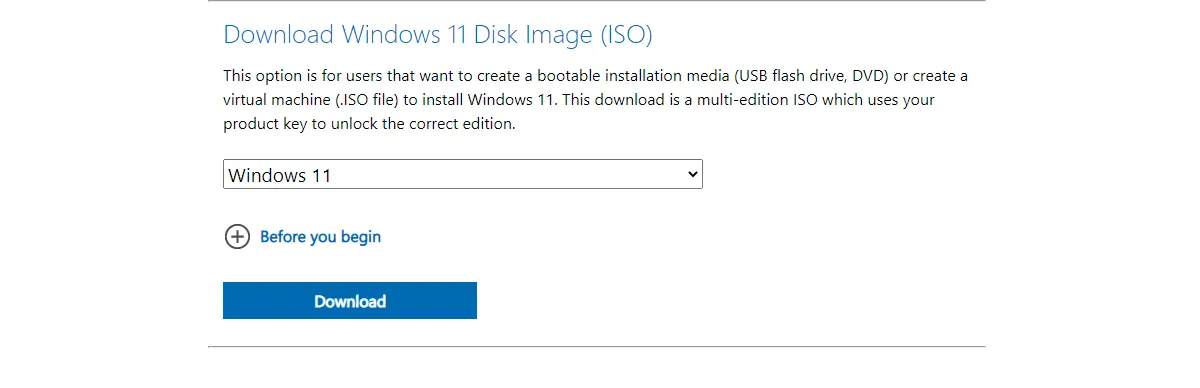
Burn Windows 11 ISO to USB
Once you have the ISO file, you can copy or backup it wherever you want. However, when you use it to install Windows 11, you will need to burn it to a USB drive first. The media creation tool will be of no use here. It doesn’t burn the ISO once you’ve downloaded it, unless you choose the burn to USB option before starting the download.
To burn Windows 11 ISO file to USB, you must use a third-party tool. For Windows 11, we recommend using Rufus. The ISO file is 4.5 GB in size. Make sure you have at least an 8GB USB drive. The USB drive must be in the NTFS file system and you must select the GPT partition style in Rufus. The burning process takes a little time, sometimes up to thirty minutes, so be patient.
conclusion
The Windows 11 ISO will allow you to install the operating system, but you will still be prompted to enter a license key. If your system came with Windows 10 installed and you are upgrading to Windows 11, the new operating system will read the license key from your motherboard. You must also connect your Windows 10 license to a Microsoft account. It will allow you to verify that you have a genuine copy of Windows much more easily.