How to Highlight your Most Important Contacts in Zoom? – On PC or Mobile
–
Contacts on Zoom are a way to have people added in your account to be able to communicate with them whenever you want, but there are people who are more outstanding than others, because they are your family, closest friends or any other reason.
You will want these contacts to be in a way in favorites. For this you can get the option that they are now featured contacts, if you do not know how to place it in this function, then we will tell you how to highlight your most important contacts on Zoom.
When highlighting your contacts in Zoom they will be marked with a star making it known that they are more important than the rest, to highlight them you just have to follow the following procedure:
Added Contacts
If you want to highlight a contact in your Zoom application, you can do it from your contact list, this procedure will you can do from your Android device, iOS or even from the web, you just have to follow these steps:
- Enter your Zoom application, in case you are from the web enter the Zoom platform.
- When you are already on your platform, you must search among your available options your list of contacts already added to your account.
- As you are already on this list, you must search for the contact you want to highlight. You can do it with several if you want.
- When you find said contact you will be able to observe that by its name you will be able to see a star in gray, you must press it until it appears in another color.
- By doing this you will be highlighting these contactsit will now also appear in another folder where all your starred contacts are.
- Do this procedure with all the contacts you want to highlight.
Search by username
The user search box is an option that Zoom gives you to search for accounts that you want to add, here you have to enter the name and then do what you want with this contact, even highlight it, To do this last option you just have to follow the following procedure:
- Enter your Zoom application, if you have a phone from the installed app, otherwise you can enter the Zoom platform from the web.
- Being already in this, click on the search option.
- Here you must enter the name of the contact you want to highlightyou must write it correctly so that the search is accurate.
- When this appears, press on the contact and click on the star, in this way the contact will have been highlighted.
meeting participants
If you are in a meeting and you want to make a contact or several of this, be among your outstanding contacts you can also do ityou just have to follow the following procedure:
- Go to the meeting that you must already be entered.
- Being in it you will see that you will have the option to see the participants of the meeting.
- Search among them the person you want to highlight.
- When you find it, click from your options and select highlight.
- To remove the star, you just have to go to the option and remove the star from this contact.
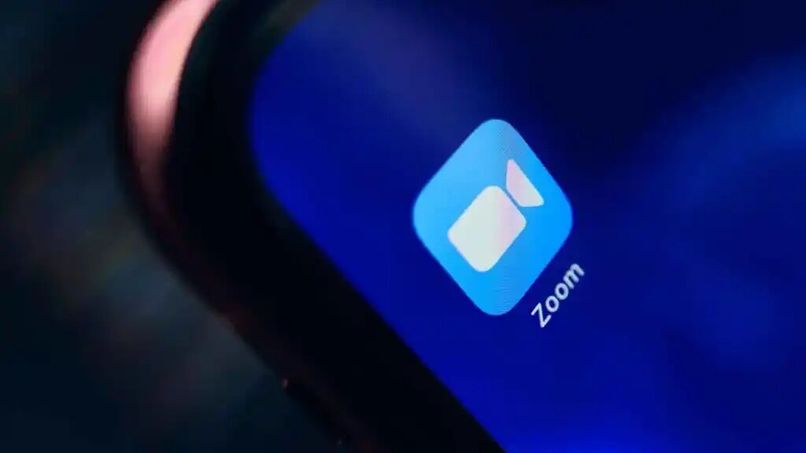
Making video calls is very simple, with help of a good application you will have the opportunity to communicate With whomever you want, you just have to have the contact of the said person with whom you want to communicate and start making the meeting. If you don’t have the contact and you know how to add it, don’t worry, below, we will explain how to add a person who is together with you in a meeting to your contact folder:
If you are joined to a Zoom meeting by an Android device, you can add the participants of this meeting to your contact list as follows:
- Enter your application with your mobile device. You must have the application downloaded, to do so you just have to enter the Google Play store and download it, if you are an iPhone user in the Apple store.
- When you already have the application on your device, you must enter it and you must give your data to create the account in case you do not have it open.
- When you are already on the main page of the application, you have to go to the option to join the video call.
- Here they will ask you for the code of this or if not tell the host of this to join you to the meeting.
- When you are already in this, you must go to the option.
- Here you will find the list of all the participants who are at the meeting.
- You must search for the person you want to add to your contacts.
- When you find it, press on it so that a series of options appear.
- Now you must click on add to your contacts.
- Wait for the action to complete and return to your meeting.
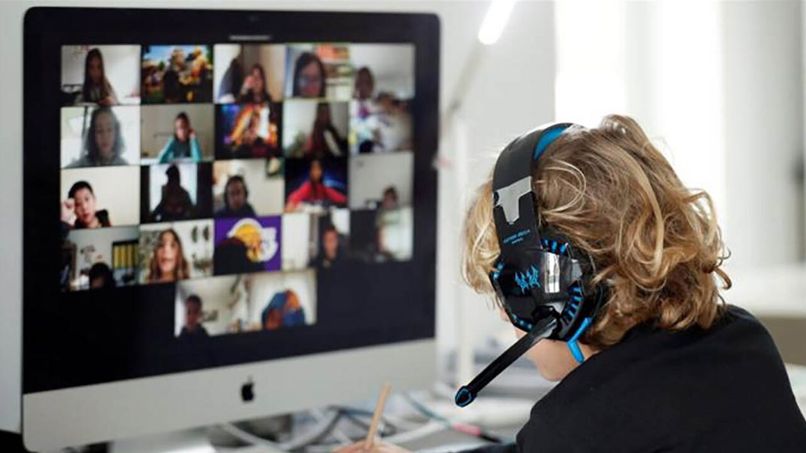
If you are in the meeting on Zoom from a computer, that is, from the web You can also add the meeting participants to your contact list, to do so you just have to follow the following:
- Enter your Zoom application from the web, for this you only have to go to your browser Google Search Zoom.comthis will direct you to the Zoom video call application.
- Then you must enter your data to open your account, fill in correctly so that no error appears.
- When you are in the application you must search how to join a video call, You can do it through the link or add a contact.
- If you have entered the call, you must search for the options until the list of people who are participating in the meeting appears.
- When you have it, find the contact you want to add to your contacts.
- In said contact you must click on the option and click on add contacts, fill in the corresponding data and press save, you can add the contacts you want.















