How to Insert a Blank Sheet into Word Correctly? | All Methods
–
Word is one of the most versatile tools that Microsoft has, it allows us to do endless activities such as dividing a sheet in two, so that the information is displayed as if it were a book; Also, when using this program you will have the option to give it the characteristics and format you need for each file.
However, despite the fact that Word is one of the most famous word processors out there today, not all users know how to use it completely, an example is when they need to insert a blank sheet and they don’t know how to do it. If that is your case, do not despair because here we will tell you how to do it in a few steps.
What is the correct way to insert sheets without headings or written texts?
Inserting a sheet without a header or texts in Word is a fairly simple procedure, to achieve it, what you have to do is add a blank page from the tools menu with the following steps.
- Locate the space where you want to insert the new sheet.
- Then stop at the end of the text and in the top menu look for the insert option that is next to the start.
- When you click, several tools will appear, among which this “page” the item has 3 sections, you will have to select “blank page”.
- Finally, you will notice that a blank sheet appears interspersed where you can write.
What do I do if the option to ‘Insert blank sheet’ does not appear in Word?
Although almost all versions of Word include this and all the other tools by configuration, there is always the possibility that the program has a problem, in that case the first thing you have to do is see if Word is up to date, if not. proceed to download the latest update from the Microsoft portal.
Then check if the section still does not appear among the tools in the upper panel, since if so, you must enter settings to add it manually.
How to configure what appears in the Word bar?
To configure the sheet you will have to enter the section“customize toolbar” it is found in the main menu under the office button. When you click, you will see that several items are displayed and at the bottom you will find the option.
When entering search where it says customize, various tools will appear, one of them insert blank sheet, select it and it will remain as a quick option in the bar. Take advantage of the moment for you to add all the tools that you are missing in the bar.
Is there a keyboard shortcut to add blank sheets to Word?
One of the advantages it has work with Word and Windows is that you can do all the settings using the keyboard, an example is when you try to select the content with shortcuts.
If you need to insert a blank sheet quickly with the keyboard you must do the following command, CTRL+ enter, that is, we select the CRTL key and then you will click on enter; As you do so, you will notice that a blank page quickly appears.
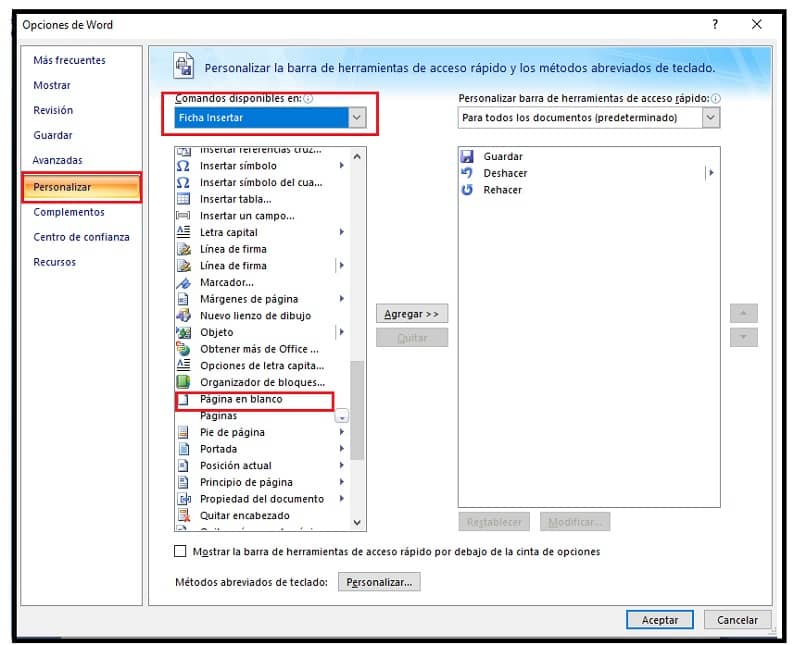
How did you create a blank sheet between 2 existing sheets?
If you have already finished your work and notice that you missed some information and need to add it, do not despair that insert a blank sheet between two pages written is something even a small child could do. To do this, go to the point in the document where you want to add the blank page, then you will have to look for the section that says blank page and that’s it.
Another option that you should try in case you want to intersperse blank sheets with written ones, is to use the page break item, this section is next to the previous option. With this you will get a written page and the next blank and so on, this will help you outline the information you want to capture in your files.
And finally, when you want to print the document keep in mind to transform and save the file in PDF format, this will allow all the changes to remain as you need them, and even if you send the file by mail and it is opened on another computer with a different version of Word, the configuration will remain.















