How to Make a Comparison Chart in Word Correctly? – Templates
–
Microsoft Word in one of the programs that cannot be missing on your computer, since it is used for a myriad of applications how to create tables for comparison charts in case you need to make one for your work. Likewise, you can customize it as you see fit, allowing you to even add your personal and digital signature to any Word document.
Why is it good to be creative when creating comparison charts in Word?
Comparison tables are tools that allow you to group and organize information in order to make a comparison between multiple items. In short, they are a graphic representation that serves to highlight the differences and similarity between two or more events. In general, they are done in this way with the intention of capturing the reader’s attention quickly and easily.
How do you make comparison charts in Word more creatively?
The comparative tables that you can make in Word are very diverse, among the toolbar you will find that there are many predesigned elements that will allow you to play with the models until you create the frame that best suits your needs.
Why is it advisable to create your design on paper beforehand?
The first thing you should do to make a comparison chart in Word is to establish the design on paper, this with the intention of having a holistic vision of what you propose and in case you have to modify the information or add more you can do it without problem.
What theme will you choose to create the comparison chart?
If you have already worked with Word you will have noticed that between the toolbars there is a section that allows you to change the theme of any frame, the ideal is that you choose the one that best suits your design.
You can choose between modalities with pastel colors that highlight a section or options with a more uniform tonality, when choosing the theme or style keep in mind that the idea is that the table captures the attention as if it were an infographic, if you don’t know how to make infographics for your work, try Canva.
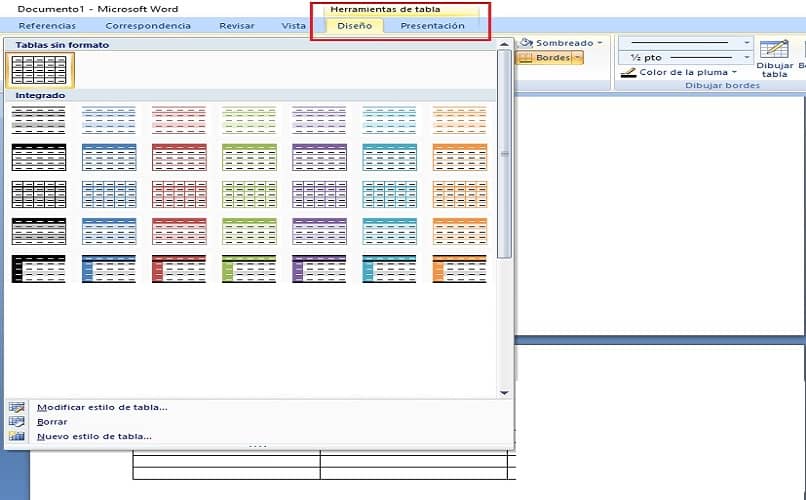
How do you collect enough information to fill your chart?
The most essential part of the comparison chart It is the information that will be reflected, therefore it is important to carry out a thorough investigation that allows the data to be compared with each other. To do this, the essential thing is to search in books and specialized pages on the Web.
What is the procedure to create the box on a Word page?
If you have never made a chart in Microsoft Word, don’t worry, because below we will tell you everything you need to know to create it, and we will even tell you what the best options are to leave a perfect design.
Is it more convenient to do them horizontally or vertically?
When establishing the design of your comparison chart it is important that think about sheet orientation in WordRemember that you can change it from vertical to horizontal if you need. The ideal is to do it when the sheet is horizontal, since this way you will have more space and the information that you will place to fill the table will not be agglomerated.
Where is the option to create a table in Word?
After defining the orientation of the page you can create the table by going to the top menu, look for the insert section (it is the second option next to the start), when you click you will notice that it is displayed many tools among which “tables” stand out.
When you select it, you will see that an interactive window appears that will allow you to indicate the number of rows and columns that you will need and they will appear on the Word sheet.
What style of board is best according to your needs to create your painting?
In Microsoft Word there are many options when choosing a table style, when creating it you will have to choose between very striking designs or sober models. The choice will basically depend on your requirements, keep in mind that if you prepare a comparative table for a special degree project you must follow some rulesAn example is when they ask you to have a French indentation in the bibliographic reference in Word.
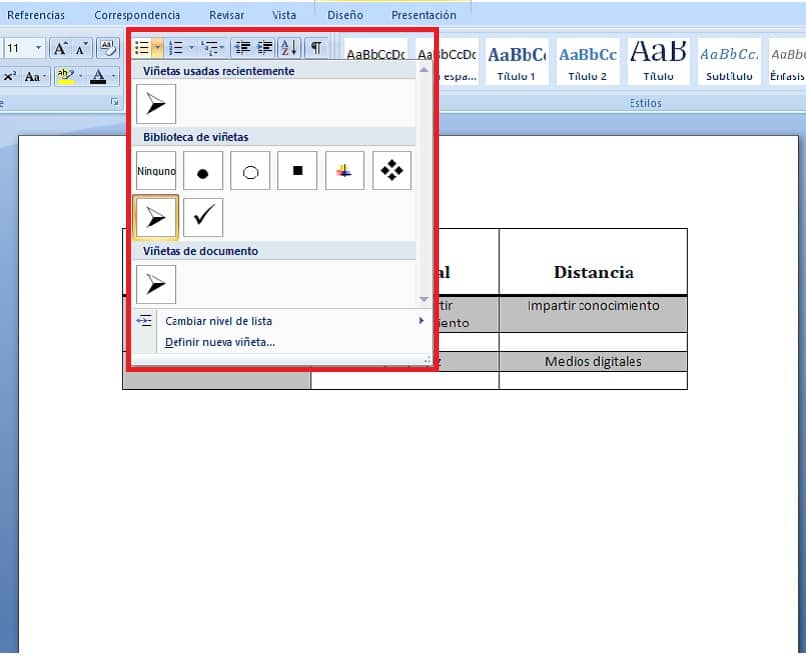
What are the characteristics of the first table layout?
This first option is characterized by being a neutral model that lacks color, it is simply the lines and that’s it. It is known as raw tableThis type of style is the most used when the works are scientific in nature and you want to make comparisons between groups of people.
The second design is the one most used in comparison charts
This is the design par excellence for comparative tables, since it has a quite striking format, it consists of interleaving 2 colors between lines, which makes it easier for the reader or user to pay more attention to what is being compared. As against with this design you will see that there are no vertical lines, so you must delimit with what is written.
What is the third table layout in Word?
If what you are looking for is a table similar to the previous one, but with the sharper edges This is the option, since this table includes a color for the top row where the headings of each column go.
How do you add and modify headings and bullets in Word?
To complement your work, it is always good to incorporate other Word tools, a good choice is bullets because they will serve to list different procedures.
In case you want to add them to the table, just stand in the row you need, select the text and look in the upper menu for the paragraph section with 3 points click and you will see that different bullets appear that you can use.
Another configuration that you can use are the headings, for this again select the title or text and in the tool bar look for the item that says style, there you will find several sections such as Title 1, Title 2, Title 3, these indicate the hierarchy order of each heading.















