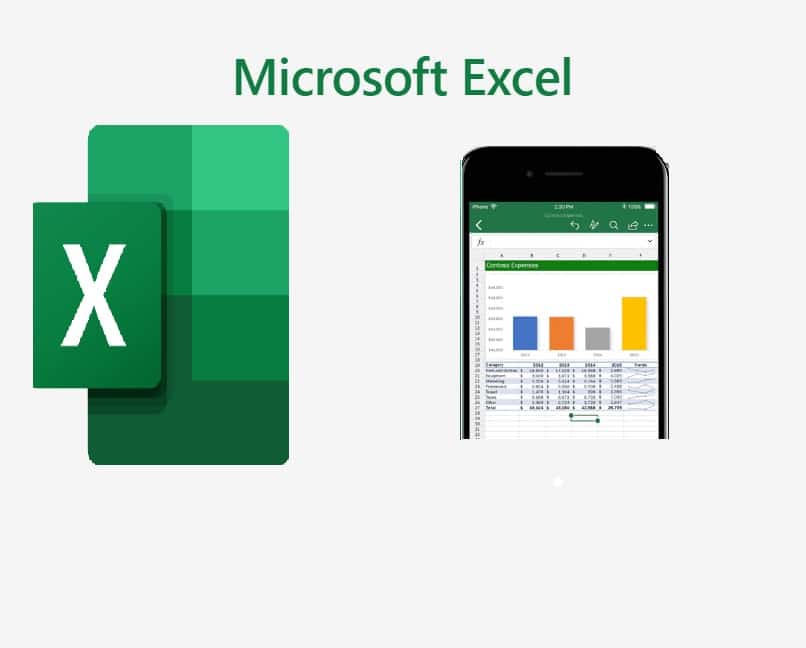How To Make A Table In Excel And Use It The Right Way – Useful Tricks
–
Excel is one of the most complete calculation programs that currently exist, with it you can do many activities such as calculating the VAT of a product automatically. Since it includes various commands that will allow you add, subtract, get percentage and even graphs for some project.
With Excel you will also be able to create tables of any type, even dynamic ones that will be updated constantly and automatically just by modifying a number; so don’t waste any more time and continue with us so you can discover everything what you need to know about this versatile program that Microsoft has.
What is needed to be able to make a table in Excel?
The tables that can be created in Excel are very useful, since it allows you to filter, hide and organize the data you need to work on. But like all resources to use in Microsoft Excel you must have the information previously organized and structured In order for it to work correctly, these resources are:
Pre-organized data
The pre-organized data are all those elements that you will work on in the table, These must be grouped in rows or columns. An example is, if you work a table with products and their costs, in one column you must put all the products and in another row the prices must go, both having correlation, that is, the product must go side of the price. And don’t forget to include all the variables that you need to reflect in your table.
Set the headers
Headings are labels that represent the nature of the dataFollowing the previous example, the headings would be the words products and prices. Also, these go at the top of the table and when organizing and filtering data you can do it using the headers.
An important fact that you should know is that, in case of not having a label when making the table, Excel will automatically assign a name to the headings, they are usually column 1, column 2 successively.
Each column must have the same data format (numbers, letters or symbols)
It is important that when incorporating the data into the Excel table you verify that each column or row have the format that corresponds to it. For example, if you are going to work numbers in the same column, they must all have the same configuration, be it a number, currency or date.
You can define this parameter by pointing to the section of the table and you will click the opposite, then look for an option called cell format, when you press a “cell format” window will appear, you will see that here you can change and customize your table. Enter the number section and select the corresponding option. If you are working with product descriptions, select the text item.
The data must completely fill the cells of your table
After establishing the data and headings that you will need, you must fill in the entire table and if any item does not contain information, it is recommended; if is one numerical data uses 0 and if it is text, it implements its own symbology such as N / A (does not apply). In that case you must fill in the information manually, this will facilitate the process when filtering or searching for a specific data.

Keep in mind that with Excel tables you can obtain sensitive information, such as statistics of your competitors or market studies; so the best thing is that you always protect your Microsoft Excel documents with a password, preventing unauthorized people from observing or manipulating your documents.
What is the procedure to create a table in Excel spreadsheets?
Creating this type of table is not a complicated procedure, since the program includes all the necessary characteristics to establish one. All you have to do is select your data and click the button designed for that, then we will explain in detail how to make it.
From Windows
To incorporate an Excel table from Windows, the first thing you should do is open your already organized spreadsheet. Later, go to the initial menu at the top and look for the insert option, by selecting it located in the upper left panel “tables” There you only have to choose which table you need: the conventional or the dynamic one. In case you want to work the conventional table, click on table.
Then you will see that a window like the one shown below appears, this is used to indicate from which row and column the table will be incorporated.
If the information is not correct you can modify it before establishing it, another piece of information that you should consider is clicking on the option that asks if the table has a header, this with the intention that the labels you indicated when organizing the table are maintained.
And Mac
Inserting a table in a MAC is a similar procedure to the previous one; the only difference you’ll find is that the option to insert tables is the third item on the toolbar. Just remember to include and organize the data you need and incorporate the necessary information.
From the web version
Currently Google Sheets does not have the functionality to create conventional tables, although you can make dynamic tables from the Web. In case you want to do it, simply go to the “data” section on the drive and there you can work with your dynamic table.
On the other hand, a solution with the conventional table is to import the information into Google sheets and then incorporate formats that allow you to work from the Web.
Keep in mind that the main benefit of working with this format is that you can consult the file from wherever you want without problemas it will be in the cloud. In addition, you will have the option to share the Excel file with others so that several users can use the information if they need it.
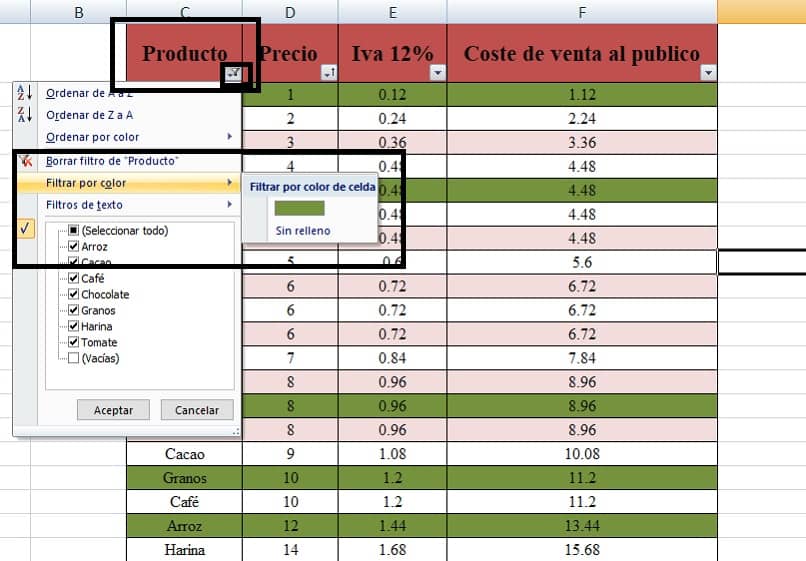
How can I add a theme to my Excel table?
To add topic to the Excel table you just have to look in the upper panel for the “styles” start option. There you will find pre-existing styles and in case you do not like any of them, you just have to go to the bottom to establish the design that you like the most or this according to your project.
How do I give my table a custom name?
When creating a table in Excel it will automatically set the table with a default name, they will usually be called table1 and in case of having more than one table, the names will be table2, table 3 respectively. However, there is the possibility of changing and customizing the name of the table, for this you must do the following procedure.
- Go to the “formulas” option in the upper panel, then click name manager.
- Then a window will be enabled and we select the table you want to edit.
- You will see that a window appears where you can change the name of the table and when you do it it will be ready.
What actions can I perform within my Excel table?
One of the advantages that you will have with Excel is that you can make several tables on the same sheet. So if you need to have several and different data so that you can analyze all of them together, tables are the option. If you wonder what you can do with this, we will tell you the answer below.
Filters
One of the most remarkable characteristics that you will have with the tables elaborated in Excel is that you will be able to filter the information at your convenience. This serves to organize the data you have in it, the filters that you can use are several, but the one that stands out the most is the color filtering.
To do this, simply select the rows that you think you should highlight then add a color and go to the top column as shown in the figure and select filter by color. When you do this, you will notice that the information that remains will be nothing more than the color you chose, this procedure is for you to copy all the information and you can transfer it to another sheet, without having to do it manually one by one.
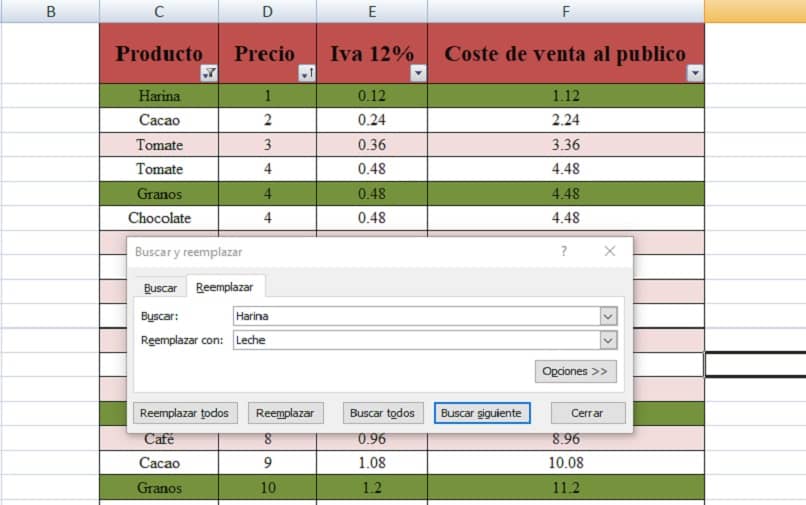
Specific search
To perform a specific search in Excel you will simply do the following. In the initial menu in the upper panel go to an option called search, you can also make the quick selection if you do the next command CTRL + b. A window will appear with the name of search, enter the data you want to find and give the option “search next” to locate the information.
This procedure can also be used in case you want to replace or update information, you just have to click on replace and fill in the spaces indicated The table as shown in the figure and when giving replace all, the data will be modified.
Order
Order is a procedure similar to the one performed when you want to filter some information, since you will simply have to go to the upper panel in your table and in the header select the lower part. By doing so you will see that you can order from highest to lowest and vice versa, as well as by color as well.
Finally, working with tables in Excel is a procedure that will facilitate any task, but if you notice that something is not right with the ideal program is that you uninstall and download the Microsoft Excel program again from its official website.