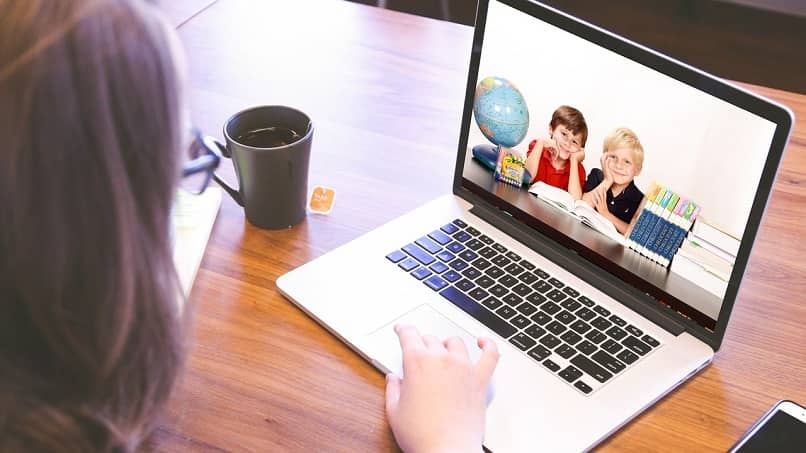How to Create a room in Zoom and Get the link to Share with your Students?
–
Videoconferencing platforms are very important in education today, activity has increased through these mechanisms due to the pandemic COVID-19. There are many platforms of this nature such as Google Meet, Discord, Slack, Zoom, among others.
In this post we will talk about how to create a room in Zoom and share the link to your students. Go ahead and learn how to do it.
Can the link from one meeting be used for others?
When generating a link you must be aware of the configuration you make in it, since the result of the type of meeting you will plan will depend on it. There are single-use links, with which you will not be able to run more than one meeting and once the validity period of the link passes, it will disappear from the list of pending meetings.
On the other hand, you will have the possibility of extending your meeting to various sessions using a special type of link in order to socialize the topic you are dealing with not only in one session, but also up to 50 successive, for this it uses the following type of meeting:
H3 How do you create a permanent meeting in Zoom?
The permanent sessions are part of the payment tools offered by the Zoom videoconferencing platform, you can use this type of session if you have an account with privileges to use rooms without time limits to hold your meetings.
However, in a way, you can legally run a meeting with “permanent” characteristics. having a free account, for this you must create recurring meeting links.
With these links you will be able to carry out up to 50 sessions followed by a meeting or videoconference with the people at who have shared your invitation, so you will always have a possibility to carry out your extended meetings and bring the information to your students.
Login to your Zoom account and click on the “Schedule” button on the main panel, fill in the “Topic” data and press the option “Recurring meeting”, click on save and get your link.
Depending on the device where you are working, you will have to perform different steps to get your link and share it with your students or the people with whom you want to have your videoconference. Follow the steps according to the device where you are working:
H3 On a PC
If you have a computer you will find two possibilities to find and share your meeting link in Zoom, the first is through the Zoom desktop application:
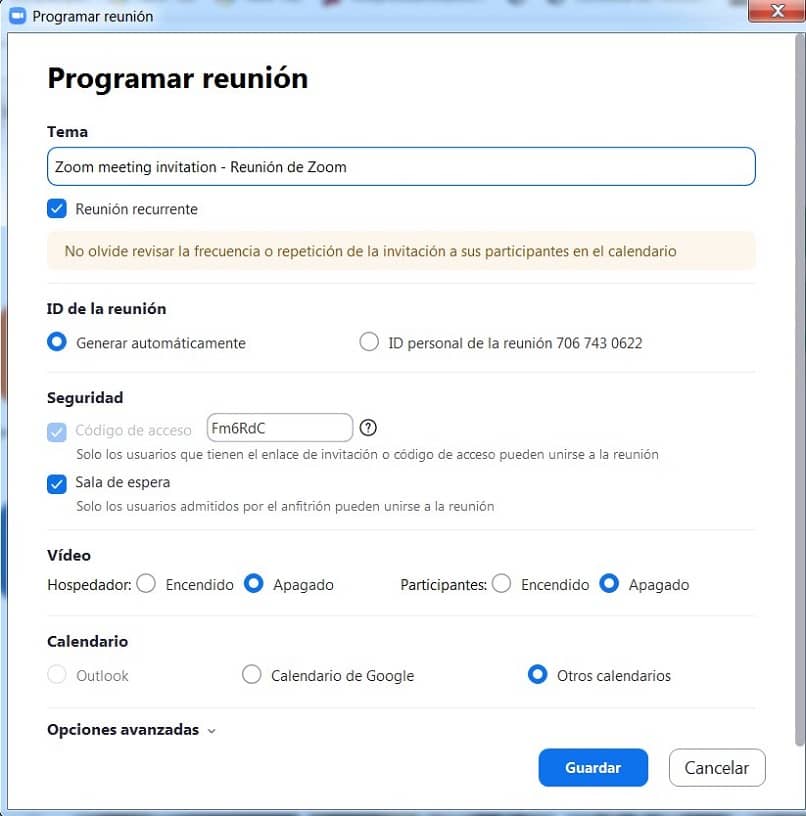
- Open the app.
- Fill in the login details.
- Click on the “Schedule” button.
- Set the date and time of your meeting to generate the link.
- Save the changes.
- Look in the meetings tab of the top menu and copy the link.
- Share with your students or people of interest.
The second option is to carry out the management through the Zoom website, that is, by logging in to your account from the platform’s online portal:
- Enter the web portal with your credentials.
- In the left menu click on “Meetings”.
- Press the “Schedule a meeting” button.
- Configure the date and time of your meeting or the characteristics you want, for example, if you want a recurring meeting, click on the option and you will have it.
- Save your configuration changes.
- Go to the “Meetings” tab and get your link for the videoconference.
H3 From mobile device
For greater convenience on the mobile device, the Zoom app is used in order to have easy access to your video conferences, so you must first download your Zoom Cloud Meetings app from the Play Store. Unlike the desktop app, the mobile app will take you directly to meetings, from here follow the steps mentioned in the previous section and you will get your meeting link.

What is the correct way to invite someone to a meeting in Zoom?
There are actually a number of ways to invite someone to join a Zoom meeting, and none of these ways is usually wrong. Although the most used way and let’s say the most formal is through links or invitation links. You should be careful to properly configure your links If you don’t want someone who doesn’t have your permission to sneak into your online conference.
Besides the link, what other forms of invitation can I use in Zoom?
Each user successfully registered in Zoom is the owner of a meeting room that usually is limited to 40 minute sessions for being a free account in principle. Now, at the time of registration you will obtain an ID and you will be able to manage a password or code that will help you share with the people you want to be linked to a meeting that you do outside of programming.
There are some meetings that you will eventually be able to do without scheduling them Through the Meetings system that generates the invitation link, so let’s say it is an informal way of holding meetings, although it is also valid. Here you can send the ID of your room together with a code that will allow the person you choose to join the meeting you are doing.
Another way to make the invitation is live, that is, when the meeting is in progress you can invite anyone you want by pressing the “Participants” button and then “Invite”, choose the contact or send an email to the person’s email you want to invite to the video conference.
In general, Zoom is one of the most used platforms for making exchanges through video calls. If you don’t have the app, you can download from Zoom website and start with the experience of using this excellent tool.