How to Make Windows 11 Start Menu Web Searches Open in Your Default Browser
Over the weekend, there was an uproar among Windows 11 users who discovered that the popular EdgeDeflector program was no longer working as expected. For those of you who don’t know, when you search for something using the Windows 11 start / search menu, it not only displays local results, but also emphasizes web results.
Clicking on one of these opens the link in Microsoft Edge. However, that should not happen, the default browser of your choice, for example Firefox, Vivaldi, etc., should be used to load the web result. But Microsoft won’t let you do that. This is why EdgeDeflector became a useful tool in the first place.
Now, with Windows 11 blocking the functionality of said utility, it’s no wonder users were upset by the restriction. Edge is not bad in itself, but that is beside the point, the lack of options is never a good idea and users will always find a solution.
Speaking of which, Martin wrote about a way to get around the restriction, although it’s a bit tricky to do. I was looking for something simpler and came across a script called ChrEdgeFkOff. It’s an interesting name and a colorful way to say goodbye to Chromium Edge.
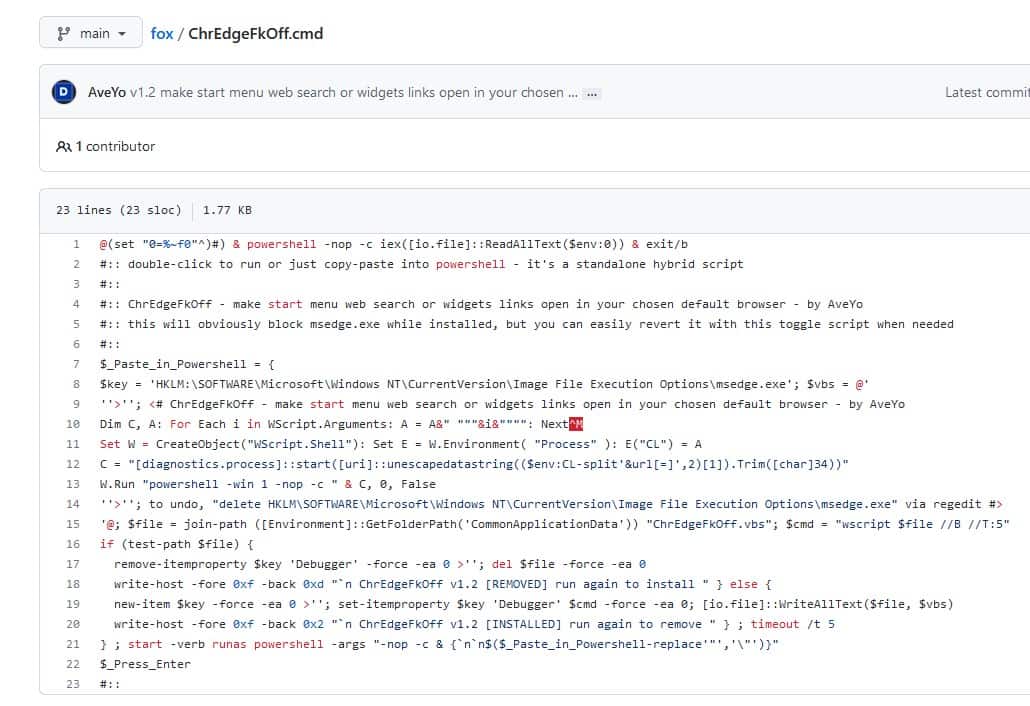
Before we start, the tool in question is open source (it is a script after all) and is written by AveYo. If that name sounds familiar to you, it’s because he / she wrote the MediaCreationTool.bat script, which many of us have found very useful, for updating computers that would otherwise be deemed incompatible by Microsoft’s enforced system requirements check.
Running the script is pretty straightforward. But I will explain it in easy to use steps.
How to Redirect Windows 11 Start Menu Web Searches to Your Default Browser
1. Go to the GitHub project page for ChrEdgeFkOff.
2. Copy the entire script to the clipboard.
3. Open a PowerShell window with administrator privileges.
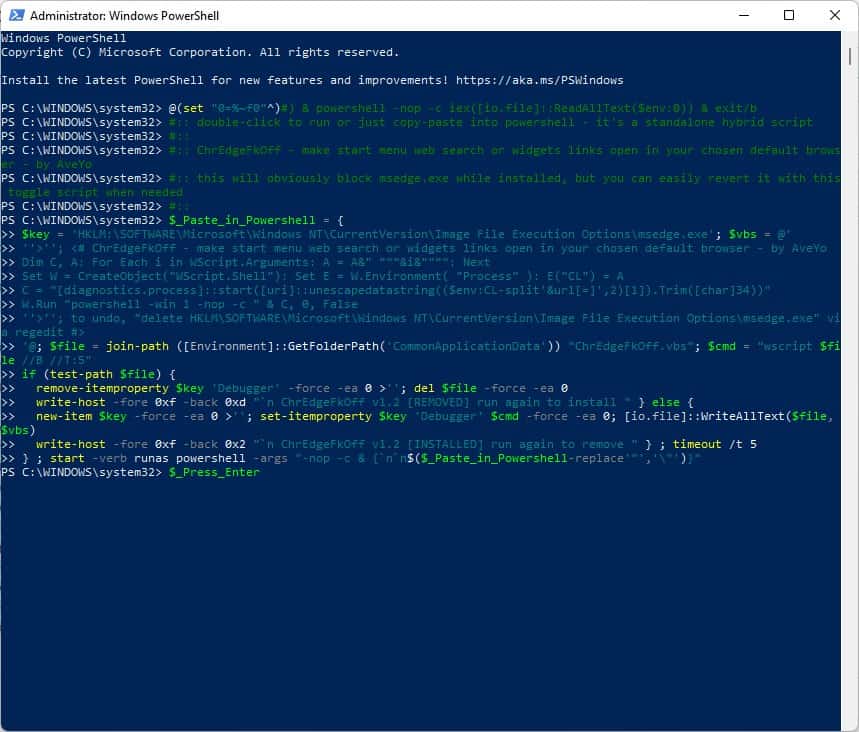
4. Paste the script into PowerShell and a new window will open. This is a message from ChrEdgeFkOff, and it will instruct you to press any key to close the window. If you don’t do it within 5 seconds, it will automatically shut down anyway.
Now that the script has been added, it’s time to put it to the test. Try performing a web search from the Start menu and click on one of the results. It should open in your default web browser, instead of Edge Chromium. That was pretty simple, wasn’t it?
If you change your mind and want to revert to Edge as the default controller for web searches, all you have to do is run the script again. The important thing to note here is that when you run the script, the second window that opens (with the 5 second timer) will indicate whether it has been installed or removed.

Does this trick work with the stable version of Windows 11? If it does. And what about the Windows 11 Insider Preview builds? I also tested the latest developer preview, also known as Build 22499, and it works perfectly as well.
I would have liked a way to choose the browser used for web searches, but this should work.
Do you use the Start menu for web searches?
advertising















