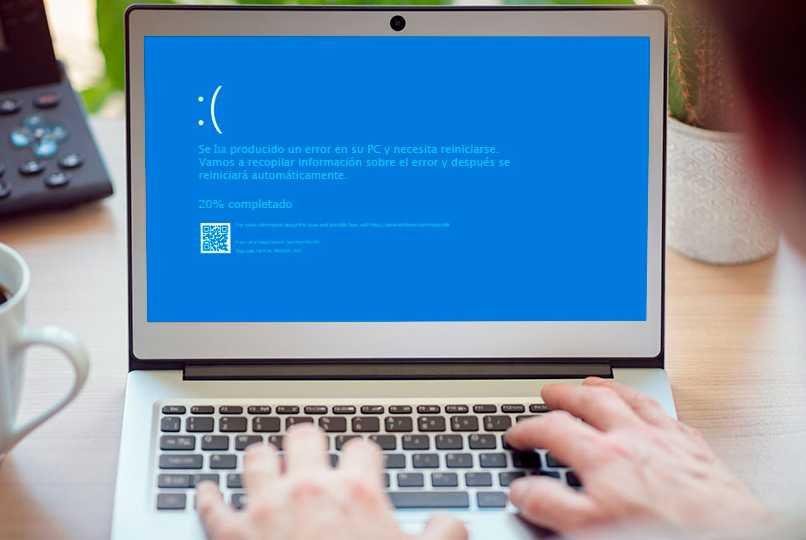How to Measure My CPU Temperature to Avoid PC System Problems
–
It is evident to notice that for each improvement that is made, the teams tend to make more powerful, but they tend to get very hot because of how powerful their components are, and that is why you can see how computers of different brands tend to get hot and through this present faults in the processor and other places in the CPU.
That is why we bring you various recommendations on how to be aware of this phenomenon that is very common today, so that you avoid high temperatures in your CPU and thus do not suffer damage to its components or processor.
What is the proper temperature for a computer’s CPU?
To keep in mind what is the right temperature that your CPU does not have to overheat due to high temperatures, we recommend that you know what model of processor your computer has. Since it is through this said component that the main breakdowns usually occur.
The right temperature for your computer this in good performance varies by what was mentioned before. But not everything lies in the processor, we must also take into account the use that our computer makes.
The best recommendations that we offer you is that if you give excessive use to your equipment, it is that you keep it in a range between 45° and 60°C, since this is the normal temperature it can have if you just keep running programs.
Everything is fine between 60° and 80°
If you CPU is in the range of 60° and 80°C, do not be alarmed. This is also an acceptable range so that your CPU components do not take critical damage. Of course, this will depend on the use you are giving your computer. That is why we recommend that you control and check the status of your computer.
All this from the temperature of your computer is in use that you give to your computer, and of course, it will also have to do with where it is located, the latter will play a very important factor in the temperature and operation of your computer.
When the temperature is higher than 80°
If you suddenly notice that your computer is starting to behave in an unusual way, it starts to be slow, suddenly turns off and takes a long time to turn on. You must be overheating and past the recommended temperature.
From 80°C it already begins to be a high temperature for many computers that do not have ventilation or a cooling system for a good performance of its components. Since these high temperatures usually damage the processor and make it function improperly.
That is why we recommend that you position your computer in a moisture-free, dust-free environment with good ventilation.
How to measure the temperature in the BIOS when turning on the computer?
if you want from somehow visualize and be aware what is the temperature of your computer and thus take into account the recommendations given here. You can enter the BIOS and directly see what the current temperature of your CPU and its components is.
To enter this system, you must restart the computer and right at the start messages always appear, one of them will be “Press to enter BIOS”, these buttons can be DELETE, F2 or F12. When you are inside said interface, you will look for the “Advanced Mode” option and then “Monitor” and all the information will be there.
What programs can help check the CPU temperature of a computer and how to configure them?
Not only by entering the BIOS we can be aware of our ventilation system is working well and so on. our CPU is at the right temperature, there are other easier ways to do this task and you won’t be restarting the computer every time we need to see how the temperature is.
For that there are programs that can help us better and make this task easier, that’s why we leave you here the recommendations of applications for both Windows and MacOS so that you are aware of how your ventilation system is working and if the temperature is adequate.

With the Core Temp app or Open Hardware Monitor
The first application that we present to you for the task of being aware of the Temperature of your CPU and other components is “Core Temp”. This powerful program that can help you a lot to monitor the heating status of your Processor or other components, teaches you options such as:
- Shows the temperature of each core
- Easy scan to warn you of overheating
- Sample core frequency we want.
- More accurate temperature reading
Another application that we recommend you to download is “Open Hardware Monitor”. This blissful program is easy to use to monitor the temperature of your computer, either processor, RAM or hard drive, Open Hardware Monitor helps you to be aware of these. It should be noted that it has few but very useful options, such as:
- See what hardware we want to see
- real time graph of component temperature
- Auto start option to make task easier
Fanny for MacOS
This program that is only for macOS computers. This will give you the possibility of being both allowing to see the operation of the fans of your system along with the temperature that the CPU has at that moment. It will also allow you to be aware of the current speed, minimum speed, maximum speed and the number of fans that your computer has.