How to Remap a Keyboard on Mac
You may not be able to do anything different when you press the “F” key on your Mac, but you can set up custom shortcuts to make navigation easier on macOS. This article explains how to remap a keyboard on your Mac.
How to remap a keyboard on Mac?
Your Mac’s System Preferences app contains a variety of ways to add shortcuts and other features to your keyboard.
Note: The screenshots in this article apply to a MacBook Pro; you may see different menu options on a desktop Mac, but the process will be the same.
1. Select the apple menu on your Mac, then click in System Preferences.
2. Select Keyboard.
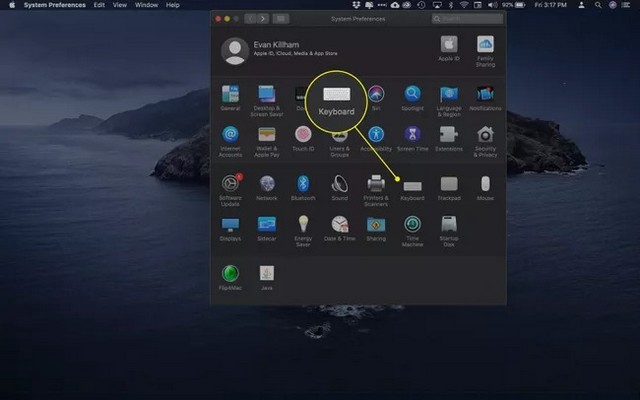
3. If you’re using a MacBook with a Touch Bar, you’ll see an important option on the first screen: Press the Fn key to: You can use the function key to do other things using this menu: expand the control strip, show quick actions, and show spaces, but you have to leave it on. Show F1, F2, etc.. Keys for the next step to work better.
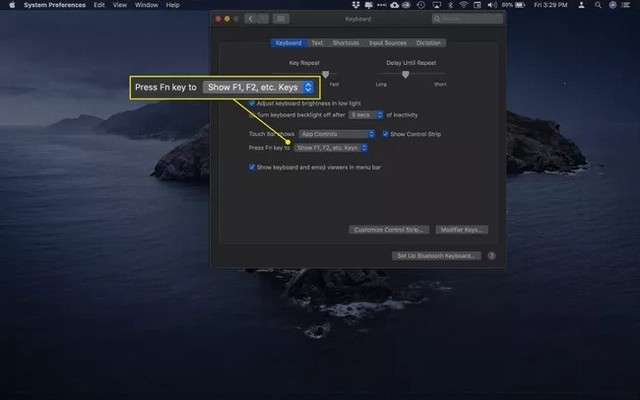
4. Click shortcuts to see more options.
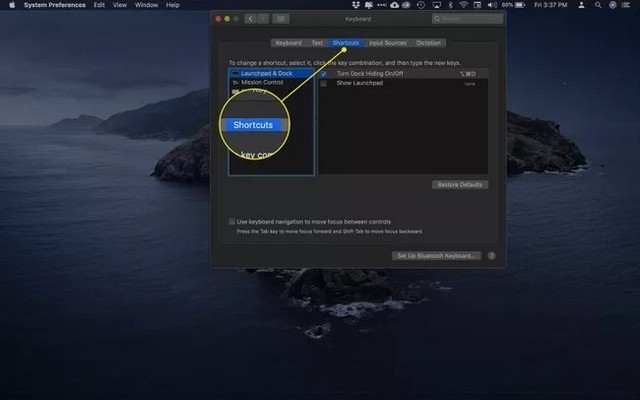
5. In the left column, you will see the different categories of shortcuts that you can define. Browse through them to create and edit shortcuts for screenshots, accessibility, and function keys.
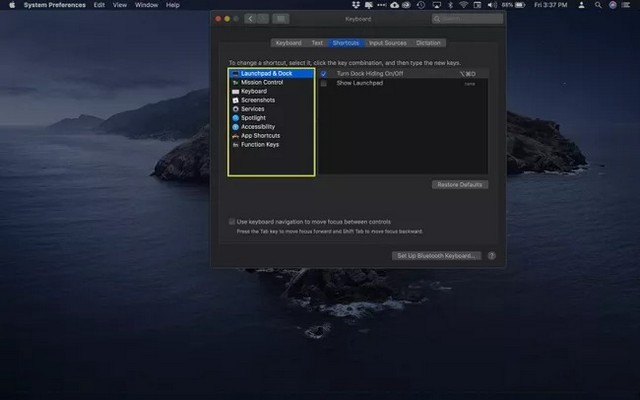
6. When you find a shortcut you want to modify, click the existing shortcut to the right.
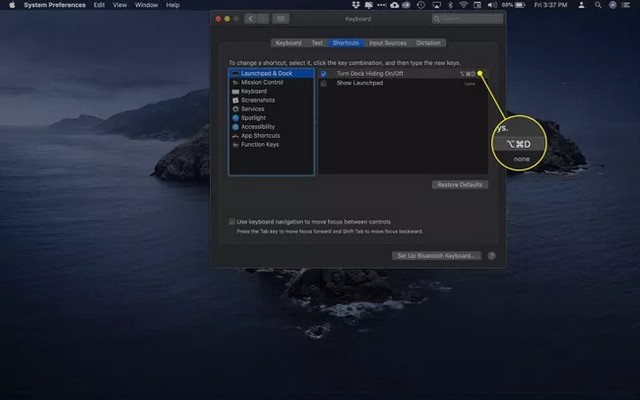
7. With the keyboard shortcut highlighted, press the new combination you want to use.
Note: Add one or more modifiers like fn, Change, control, Option y Domain to create a unique shortcut.
8. The new shortcut will replace the old one and you can start using it immediately.
9. Repeat these steps for all the shortcuts you want to create or modify. A command without an active shortcut will say no On the right side.
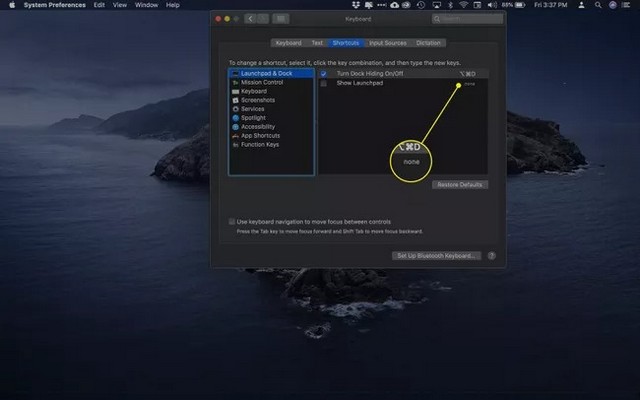
10. To disable a shortcut without deleting it, check the cash register next to your name.
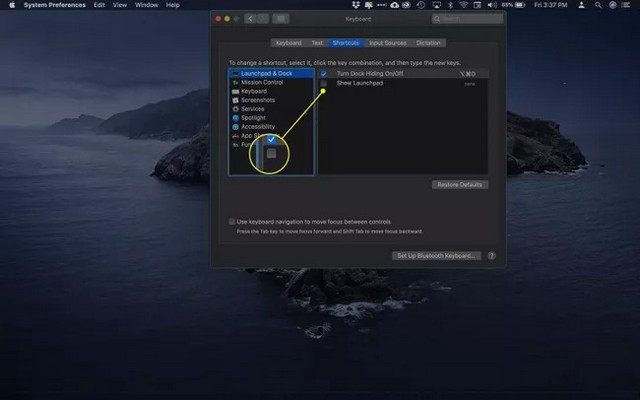
What types of shortcuts can I create?
The Shortcuts tab includes several categories of commands that you can define. Here is a quick overview of each of its contents.
- Launch pad and base : Open the Mac Dock and Launchpad app.
- mission control : Do tasks like open the macOS Notification Center, toggle Do Not Disturb, and show the desktop.
- catches screenshots: set shortcuts to take, save, copy and paste all or part of your screen.
- Services Quickly send emails, post on Twitter, search the Internet, etc.
- highlight : Open Spotlight search to search both the web and your computer.
- Accessibility : Turn on Zoom, turn on VoiceOver, and adjust display settings to make documents and apps easier to see.
- Function keys : Add applications to this window to show the keys F1, F2, etc. on a MacBook’s Touch Bar instead of having to press the Fn key to reveal them.
Can I remap keyboard keys?
Although you can use keyboard keys like letters and numbers in your shortcuts, you can’t completely remap them (for example, type in a different language). Instead, you can navigate to the tab input sources in Keyboard Preferences and use the plus button to add a different design.
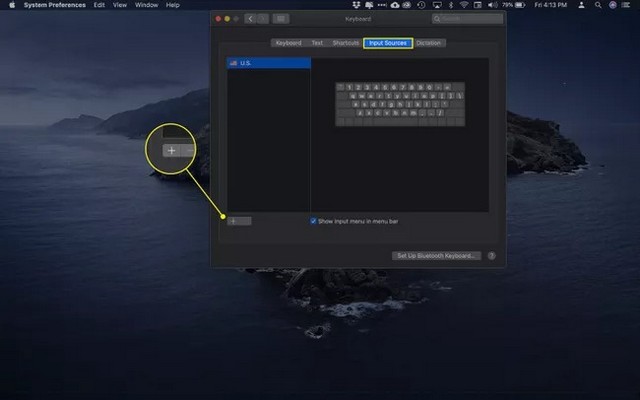
In this guide, you have learned how to remap a keyboard on Mac. If you also have any questions or suggestions, please let us know in the comments. Also check this guide if you want to learn how to delete files on mac.















