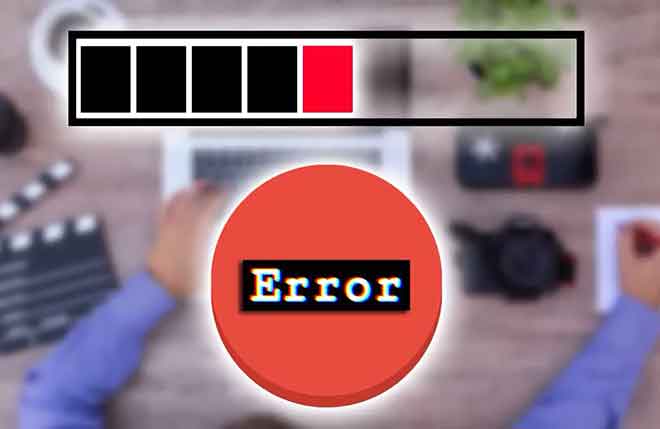How to prevent Windows 10 from blocking downloaded files
If you can’t open the files you’ve downloaded or emailed, it’s likely Windows 10 is blocking them. Here’s how you can fix this. When you try to open a file, Windows 10 may prevent you from opening it directly. It will show you a security warning that the file originated from an unknown source and may be unsafe. This happens when a Windows 10 feature called Attachment Manager blocks files it considers unsafe for your PC.
While you can manually unlock each file, this can be a tiring process, especially if you have to do it for almost any file you download. In this article, we will show you how to prevent Windows 10 from blocking downloaded files.
What is the attachment manager in Windows 10?
In Windows 10, there is a security feature called Attachment Manager that prevents you from opening unsafe files. These can be files that you have downloaded or files that Windows identifies as unsafe e-mail attachments. If Attachment Manager considers a file to be unsafe, it prevents Windows 10 from opening it and displays a warning message. The Attachment Manager sorts downloaded files based on file type and file name extension.
Windows Attachment Manager uses the IattachmentExecute application programming interface (API) to find the file type, file association, and to determine the most appropriate action to take. When you download files and save them to disk, Windows adds specific metadata to these files. These metadata are considered attachments. When Windows adds metadata to download files as an attachment, this is known as Zone Information.
Oral information on the zone are the root of the matter. When File Explorer opens a file, it reads the attached zone information stored in the same location and checks whether the file is from an unknown source or not. If Windows detects that the file is not recognized or is from unknown sources, it prevents it from being opened.
A Windows SmartScreen warning will appear stating:
Windows SmartScreen prevented an unrecognized app from starting. Running this app could put your PC at risk.
If you want to manually open a locked file, right-click the downloaded file and select Property. On the General tab, click Unlock, click on Apply and then on OK.
But imagine having to do this every time you download a file, which can be annoying and time-consuming. If you frequently download files from the Internet or receive files as email attachments, you may want to completely prevent your PC from locking your files.
To prevent Windows 10 from preventing you from opening your files, you need to prevent it from adding zone information to the files you download. You can do this by manually configuring Attachment Manager using the Local Group Policy Editor or Registry Editor.
We will provide the steps on how to do this. You must be logged in as an administrator or require administrator rights to be able to prevent blocking of downloaded files.
Configure the attachment manager using the registry editor
Press the key Windows + R to open the registry editor. From there, type “Regedit” and click Enter. A User Account Control prompt will appear. When this message is displayed, click the button Yup to continue.
Navigate to the attachment key in the registry editor: HKEY_CURRENT_USER > Software > Microsoft > Windows > CurrentVersion > Policies > Allegati.
If the Attachments key is missing from the Policies key, you will need to create it. To do this, right-click on the key Policies, click on New, click on Key. This will create a new key, which you should then name “Attachments”. If you find that the attachment key is already there, you can skip to the next step.
- Right-click the key Attachments, click on New and then select Valore DWORD (32 bit).
- You will be asked to name this newly created DWORD value. Name it “SaveZoneInformation” and click Enter.
- Finally, to disable Attachment Handling in Windows 10, double click on the value SaveZoneInformation just created and change its value data to 1. Do click his OK to finish.
Once these steps are complete, close the registry editor and restart your computer to apply the changes. From here on, any downloaded files will no longer attach zone information to the file’s alternate data stream. This will allow you to open your files without any difficulty.
If you’d like to go back and enable Attachment Handling, you can do so by accessing the Attachments key in Registry Editor: HKEY_CURRENT_USER > Software > Microsoft > Windows > CurrentVersion > Policies > Allegati. From here, on the right hand side, double click on the value SaveZoneInformation and changes its value data to 3.
Configure the attachment manager using the local group policy editor
Local Group Policy Editor is only available in Windows 10 Enterprise, Education, and Pro editions. Therefore, this method is not applicable if you have the Windows 10 Home edition. If your PC uses the Windows 10 Home edition, you will need to set up Attachment Manager via the registry editor.
If you are using an edition of Windows 10 that has Local Group Policy Editor, you can configure Attachment Handling by following the steps mentioned here.
- To start, press the key Windows + R, digita ” gpedit.msc ”And click Enter to open the Local Group Policy Editor.
- Go to Attachment Manager: User Configuration> Administrative Templates> Windows Components> Attachment Management.
- In the right pane of Attachment Manager, double-click the policy Do not keep zone information in attached files to change the zone information settings.
- A window will appear in which you can choose whether the Attachment Manager should or should not keep the zone information.
- click on Qualified to allow Attachment Manager not to keep zone information. This will ensure that Windows doesn’t lock your files every time you open them. Click the button Apply to save the changes, then do click his OK.
- When finished, close the Local Group Policy Editor and restart your PC to save the changes.
How to make and receive calls in Windows 10
Windows will no longer lock your files
If you had previously had to manually unlock most of the downloaded files, you would have realized how tiring that process could be. Once you apply these tips, you will have the freedom to open all your files with ease.
If you download files and somehow doubt their credibility, you can always open them in isolated and safe environments to make sure your PC and data are safe.