How to Protect and Unprotect your Files in Word From Windows, MAC and Mobile?
–
Microsoft Word is one of the most used tools of the Microsoft Office suite, and this is due to the versatility offered to edit texts and complement them with other resources such as images and formats of various kinds.
Sometimes it is easy to handle these documents, since they are for personal use; however, when it is required to share a Word via drive to work it together, you may need to protect it. In this post we will be talking about how to protect and unprotect your files in Word from devices such as Windows, MAC and from Smartphones.
What actions are blocked when protecting your documents?
Over time Microsoft is changing or updating the versions of its Office office tool. In this sense, they go presenting changes regarding menus and resources to protect documents, as well as complete other tasks. You can install Office 2016 to see these improvements and access to protect your Word documents and restrict for example:
Data editing
When you protect a Word document you can make various adjustments so that the people who receive the document can only access and perform certain actions; In the case of data editing, you can configure the document so that users only have access as readers and not as editors.
This is very advantageous, since if you want to guarantee the integrity of the document, that changes are made in the information distribution process, the appropriate way is avoid data editing when setting up document protection.
Information deletion
Sometimes it is not enough to protect the document against writing, because, depending on the level of security and the importance of the information it contains, it will be convenient protect against deletion of information. And this is another of the virtues offered by the protection process of a Word document. You will prevent them from accidentally or intentionally erasing the information contained in the document you created.
How should you structure the password of your file so as not to forget it and that it is secure?
Generally, the passwords that users establish to protect any electronic system tend to be structured with personal data such as birthdays, place of birth, important events regarding loved ones. However, sometimes it is not so safe to apply this method, that is why it is best to set alphanumeric passwords that are safer.
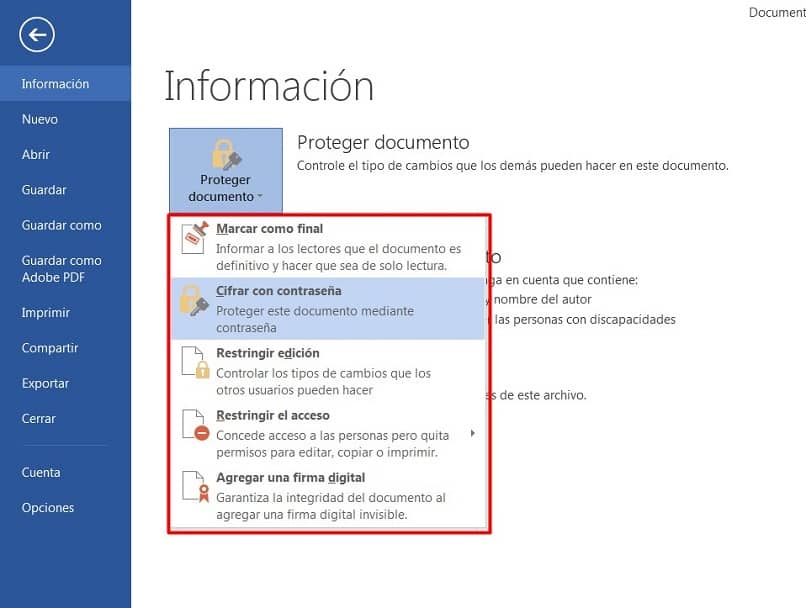
You can consult and establish a procedure similar to how to set a password to start Windows 10, in this way you will be guaranteeing the adequate protection of your files so that people outside your control do not have access to your documents.
How can you password your Microsoft Word documents?
Set passwords to protect a document Word may have its differences depending on the OS you use to handle your files. Here are the most common ones:
From a Windows PC
When you want to put a password in a Word document from a Windows PC, the first thing to do is keep in mind is the version of Office What’s wrong; In that sense, you will have two procedures to put password to your file:
The first procedure is for versions lower than Office 2010. In this type of files you must follow the following steps to correctly protect your document:
- When you have the complete information and want to save the file. Click on the “File” tab and navigate to the “Save as” option, click on this option.
- A pop-up window will open where you must go to the button that is in the lower right part called “Tools”, when you click on this option you will see a list where you must click on “General options“.
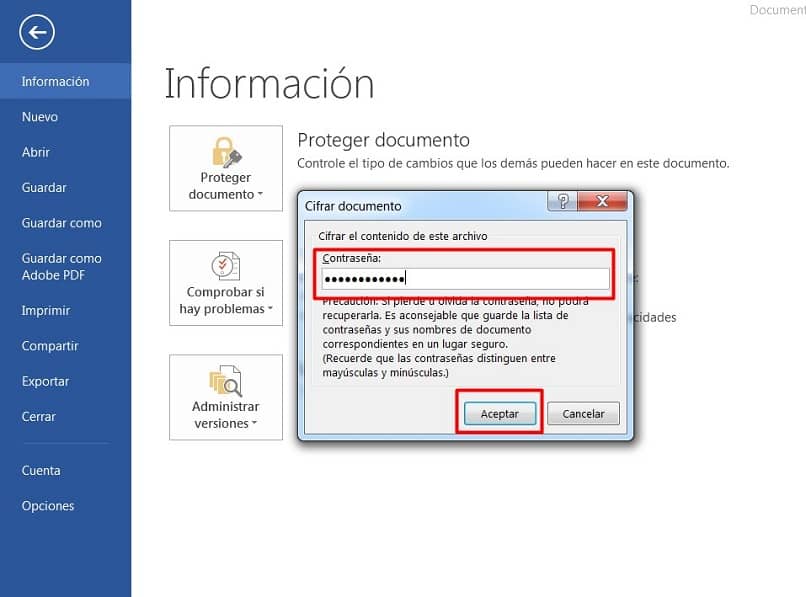
- A new window will open where you will have several options, among them you will have one password for “Restrict opening of document”, and you will have an additional field to place another key to “Restrict document editing”. Set your passwords according to your needs and criteria.
- Below the password fields you have an option that you can use to enable the read-only option.
- Once you have configured these steps, click OK. Save the document in the location you want and that’s it.
For Office 2010 documents onwards, the procedure is simple, because when you click on the “File” button, you will have the option on the right side of “Protect document”. Click on this option and configure the document restrictions.
With your MAC
Access the document you want to protect, navigate to the “Tools” tab, click on “Protect document” and configure the restrictions from the pop-up window, accept the changes and voila, this way you can set a password to your word document.
In the mobile version
In the mobile version you must access the “File” tab and choose the option “Document encryption”, proceed to write the password and set the configuration, click on “OK” and save your file.
What is the way to check out a Word document so that I can edit it?
When a document is protected, you will need to remove that protection to be able to edit it; In this sense, you must know the processes that you have to do in each case:
In Windows
Access the protected document, navigate to the “File” option and choose the “Protect document” option, clear the password set and save the changes to the document.
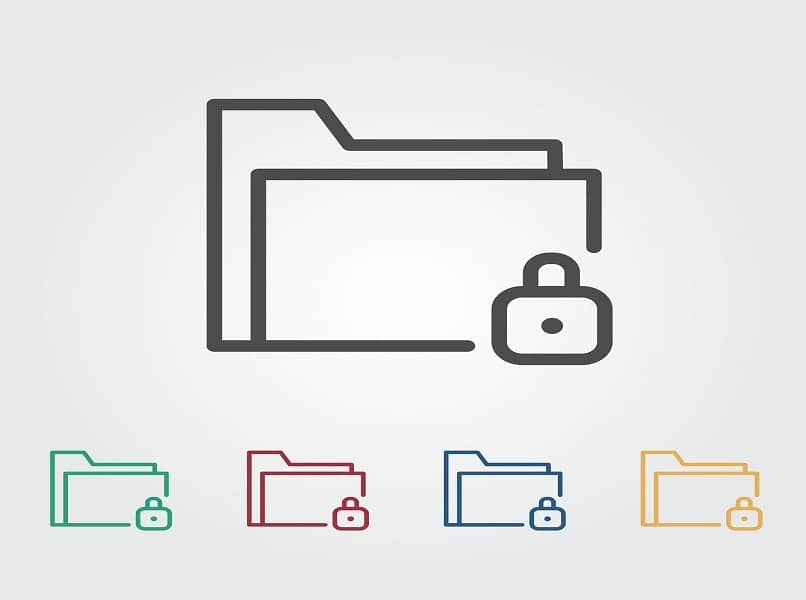
With MAC
Enter your password and enter the protected document, navigate to “Tools” and clears the set restriction settings in “Protect document”. Accept the changes and you’re done.
From mobile
Enter the document, visit the “Document Encryption” option, modify or delete the established password, save the changes and that’s it. You will have access to freely edit content of the document. Finally, you can visit Microsoft technical support for more information regarding allowing changes to a Word document that has been protected. This will complement the tools that we have provided in this post.















