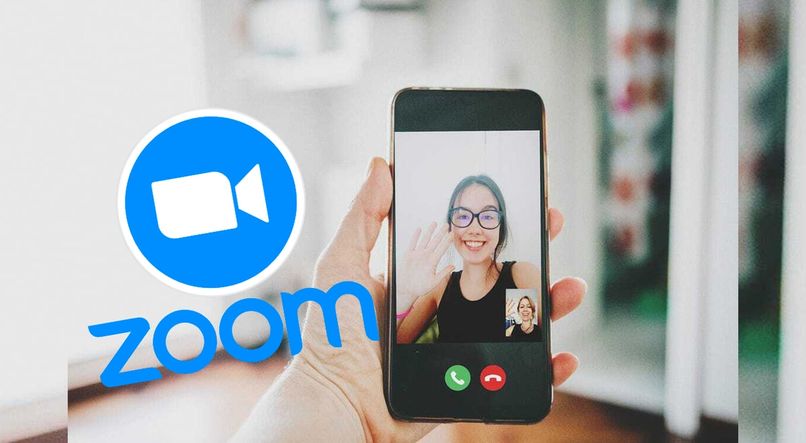How to Record my Zoom Meetings if I am not the Host? – Permissions and Tricks
–
If you use Zoom as a means of communication for studies, business or other important media is what you can record your calls to be able to observe and analyze what happened in this, to do it is very simple and you do not need to be the host.
If you don’t know how to do it, then we will explain how to record your Zoom meetings if you are not the host We will tell you the permissions and the steps you must do to be able to carry out the general action.
What to know before recording a video call within Zoom without being the host?
Zoom is one of the best video call applications, in it you can have many tools that will make your communication with other people very pleasant, one of these tools is to make video calls and be able to record them. You don’t have to host thisbefore starting to record you must take into account a series of things:
You can only record the video call on PC
When wanting to record a video call on any device you wonder if only you can record the video call on PC, the answer to these questions is no, you can do the recording of calls with your mobile devices as well as your computer.
So if you want to make a recording of the video call it will be possible if you are connected from the Zoom application on your computer, Android or iOS device.
You must have permission to record the meeting
A very important requirement when wanting to record your screen is that you activate the necessary permissions for it, if you do not have it activated you will not be able to record the video call, however, you will not be able to do this, the host must follow the following procedure:
- The host must be in the meeting started with all participants included.
- This must press on the administration of the participants, these options will be located on the main screen, just on the right side.
- You will now find a menu of participantshere all the members who are participating in the video call will be located.
- In your list of participants, the host must look for the person who will give them permission to record the video call.
- When finding it, this participant must click on the options, a series of permissions are located here.
- Now you will have to click on allow recording, in this way the power to record said participant will be generated.
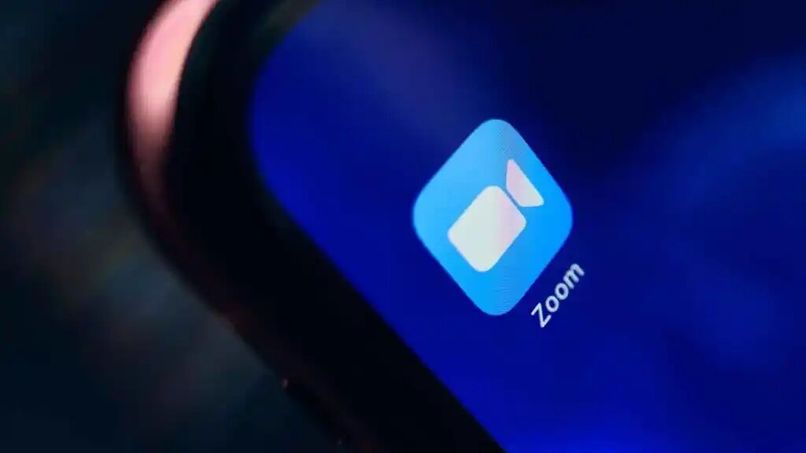
How to enable recording in Zoom?
If you want to make a recording of your video calls you have to first enable the permission of recording that is in your accountwhich will be apart from the host making the same video call, to do so you just have to follow the following procedure:
- Go to your Zoom account
- it can be from your computer or from the application.
- Now you must log in by entering your account details.
- Then you must press enter to open your application.
- On your main screen you will see an icon gear located in the upper corner, specifically on the right side.
- In these confirmations you must look for the recording option, it is among this list.
- Here you will find a series of permissions.
- Now you have to check that the option Record video during performance screen sharing is enabled, if not, tap it to enable it.
- Having already activated this, you must also verify that the account has a folder where you will save the videos of your recording.
- You should also monitor that you have active microphonescamera and other necessary permissions for a video call.
You can accept the permissions from the application on your Android or iOS mobile phone or with your computer, you just have to follow the previous procedure.
What are the steps to record a Zoom meeting without hosting the room?
To be able to record your meeting on Zoom without being the host of the room, you must follow a series of steps, it is very simple, this is how you have to do it:
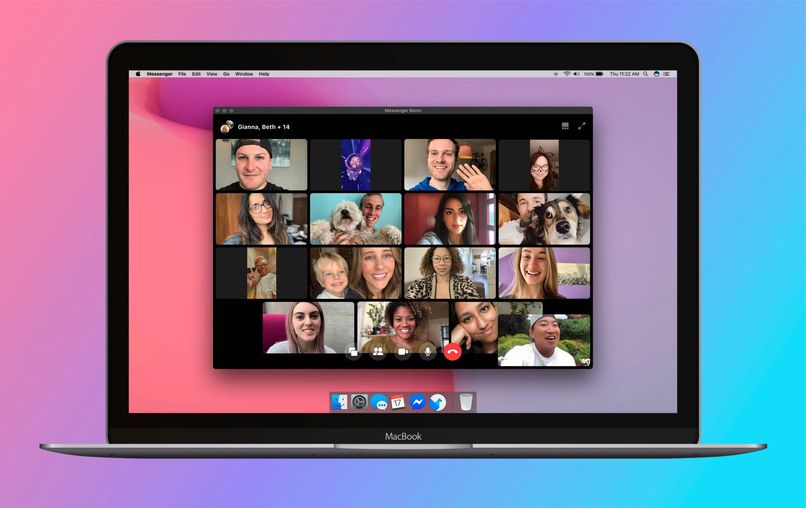
- With your Android or iOS device:
If you want to record a video call with your mobile device you have to have the necessary permissions activated, if you do not have them you will not be able to exercise the action, these are the steps you must follow to be able to record your video call:
- Enter the meeting from your Zoom application, you can be if you are the host or if he gave you permission.
- Head over to the more option to enter some settings.
- In those settings you will find the option to record, you need to click on this.
- Now you just have to make your normal video call
- To pause click the plus button again and press pause.
- If you want to finish, click on the plus button and click on finish the recording.
- To find the recording you just have to go to my files and see the recording.
If you are going to record your video call with your computer you must have a good camera So that the gestures can be seen well and can be analyzed again, this is the procedure that you must follow to record your video call in son:
- you must be already entered in your initiated video call.
- Now you have to click on the options of this call.
- Here you will find a series of options, click on the one for recording.
- Now it will start recording everything that happens on your call.
- To pause you must go back to the list of options where you started the video call and press pause, just like to finish it will be in these same options, but pressing finish.
If you are going to start a video call and you want all the members to be able to record it, you must click on participant options and access that they can record, if you don’t, people won’t be allowed to record video calls.