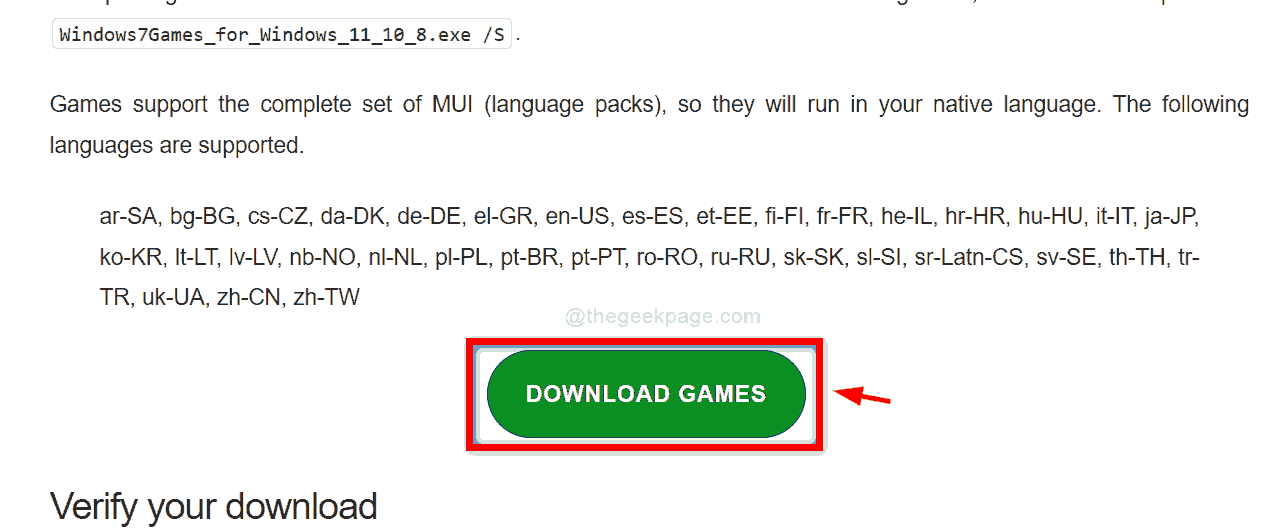How to recover Windows 7 games on Windows 11/10
Do you remember playing computer games in your childhood during Windows 7? How nostalgic is it? I’m sure many are eagerly waiting to play those games. What if we tell you that you can play those games like Minesweeper or Chess or Hearts etc. on your Windows 11 system? Yes, and getting your favorite nostalgic games back is quite easy and in this post, we are explaining how you can install Windows 7 games on your Windows 11 system.
Simple Steps to Follow to Recover Windows 7 Games on Windows 11 System
Step 1: Press Windows key on your keyboard and type Chrome.
Step 2: Then press the Get into key to open Google Chrome.
Step 3: Click on the link given below.
https://win7games.com/#games
Step 4: it opens in a new tab.
Step 5: Then scroll down the page a bit and you will find a game download button.
Step 6: click Download games to start downloading the Windows 7 game installation executable zip file.
Step 7: After downloading the zip file, right click on the zip file.
Step 8: Then, select Extract All option from the context menu.
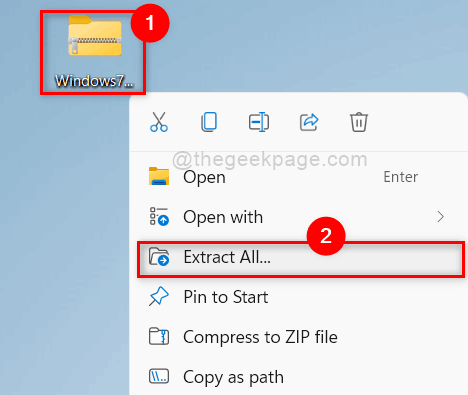
Step 9: In the Extract Compressed Folders Wizard, select a location to extract the files (for example, I chose the desktop location)
Step 10: Then click Extract to start extracting the zip files.
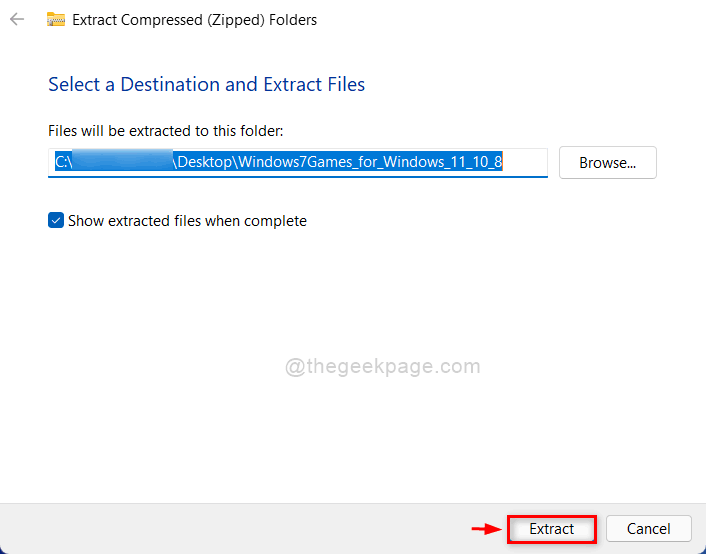
Step 11: double click Windows7Games_for_Windows_11_10_8 executable file to open its wizard as shown in the following screenshot.
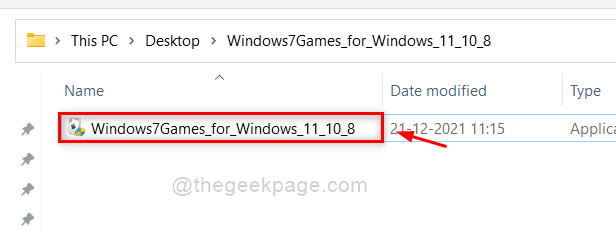
Step 12: Then, you need to click on More information link button to show Run button anyway to continue.
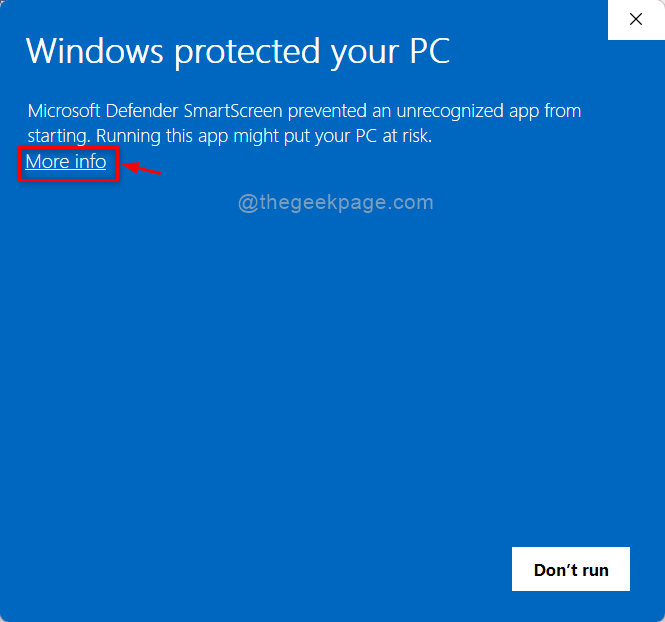
Step 13: After clicking on More Information, you will get Run to nowhere at the bottom of the wizard.
Step 14: Click on it to continue.
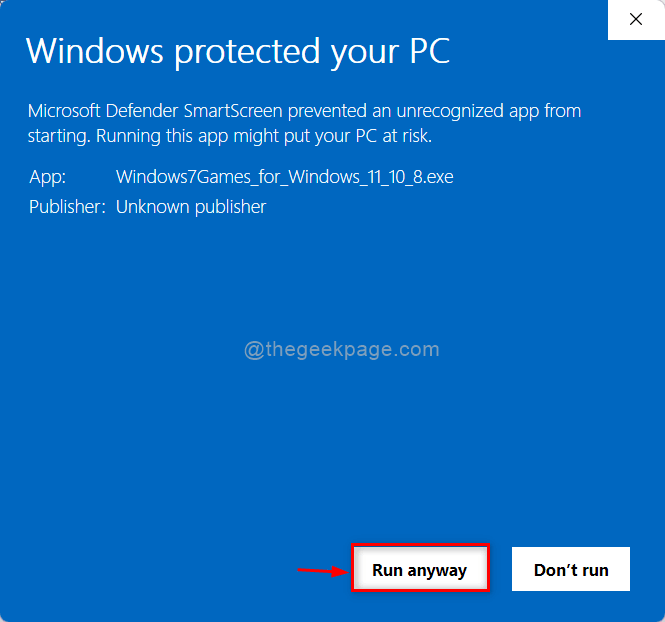
Step 15: click Yes in the UAC message to continue.

Step 16: Then select a language from the drop down list and click OK As shown below.
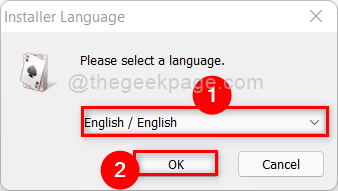
Step 17: click next in the initial setup wizard to continue.
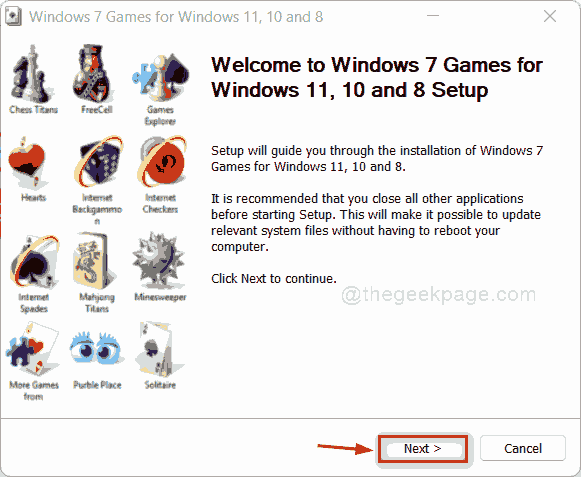
Step 18: Next, choose all or any of the games that you want to install on your system by clicking on their checkbox.
Step 19: Click Install on pc continue.
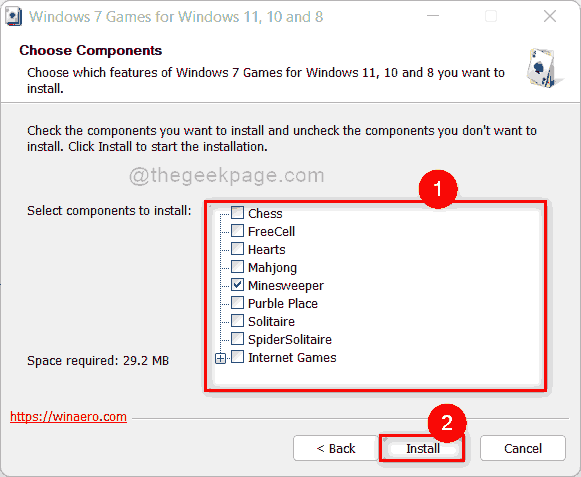
Step 20: uncheck both More information about this game pack Y More information about Winaero Tweaker Checkboxes.
Step 21: Then click End up to close the wizard.
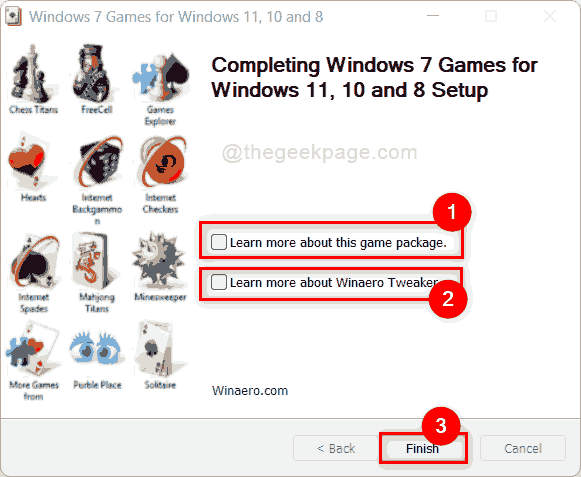
Step 22: Now the games you chose are installed on your system and you can open those games from the Start menu or by searching and continue playing.
That’s it, guys.
I hope this article is fun and informative.
Leave us your comments below to let us know if you liked it or not.
Thanks for reading and playing happy!