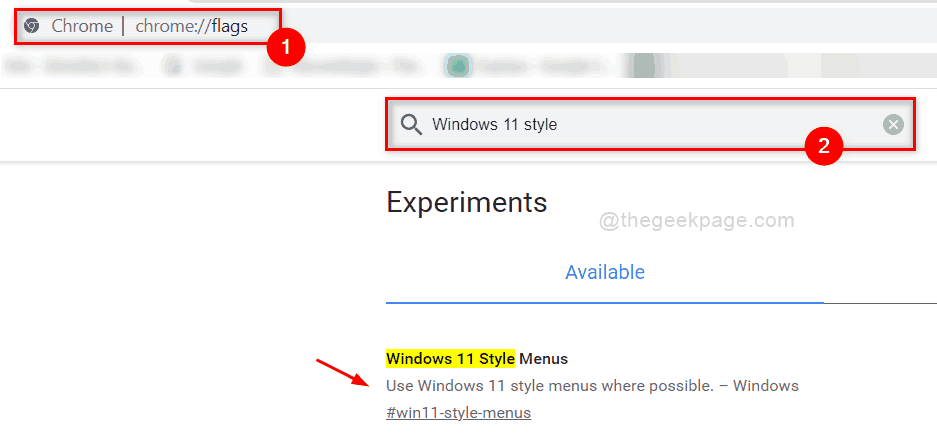How to add Windows 11 style menu in Chrome and Edge browsers
Did you know that Microsoft Edge and Google Chrome are the most widely used browsers in the world today? With the release of Windows 11, Microsoft also released some features in browsers that can be enabled for a better user interface through flags. The browser flags are the collection of features that many users are not aware of until now. Some of the changes that were introduced in Windows 11, such as rounded corner styles, can also be added to the browser UI design through flags. If you are thinking about how you can add Windows 11 styles in Chrome and Edge browsers, read this article that explains how to do it.
How to add Windows 11 styles in Google Chrome
Step 1: Press Windows key on your keyboard and type Google Chrome.
Step 2: Then press the Get into key to open Google Chrome application on your system.
Step 3: On the New tab, type chrome: // banderas / and hit the Get into wrench.
Step 4: Then write Windows 11 Style in the search menu option as shown in the image below.
Step 5: select Enabled: all versions of Windows in the Windows 11 style menu drop down list as shown in the following screenshot.

Step 6: As soon as you select the Windows 11 Style Menu option, the Relaunch The button appears at the bottom of the page.
Step 7: click Relaunch button as shown below.
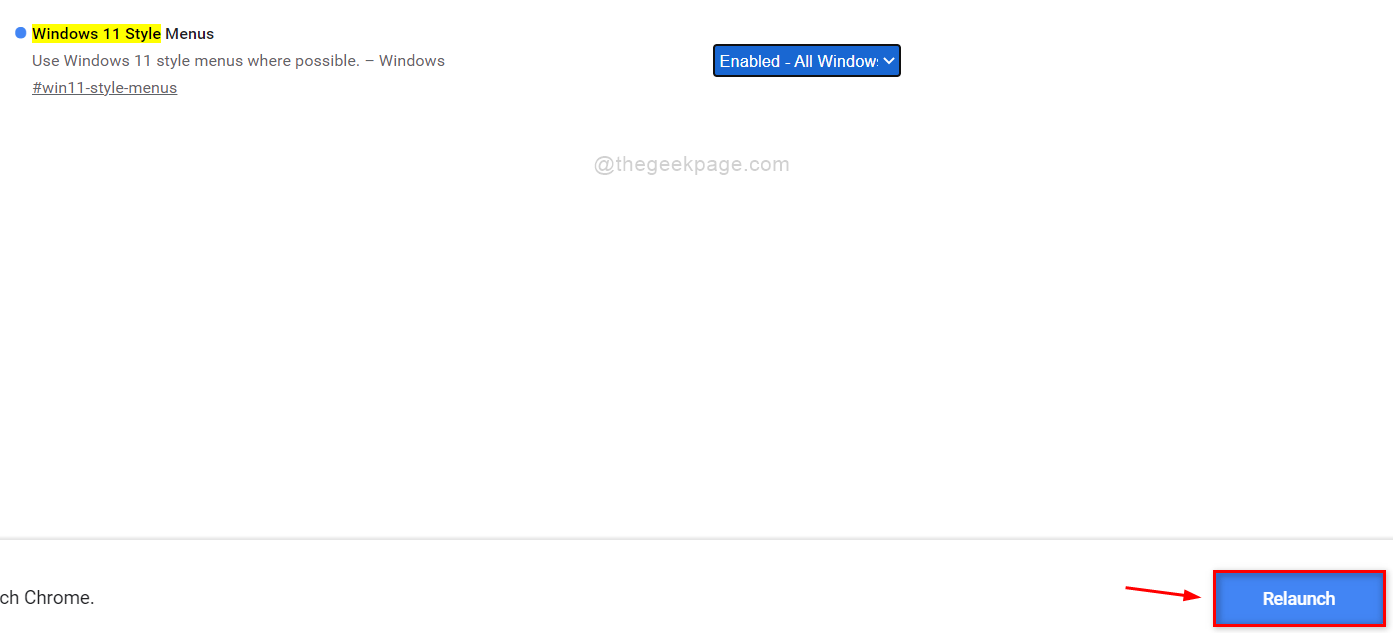
That’s it.
How to add Windows 11 styles in Microsoft Edge
Step 1: Press Windows key on the keyboard and type should.
Step 2: press the Get into key to open Microsoft Edge.
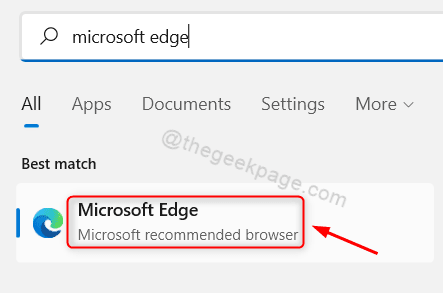
Step 3: Write edge: // banderas / in the address bar of the Edge browser and press the Get into wrench.
Step 4: Copy and paste the search keywords listed below into the search bar of the Flags page as shown in the screenshot below.
Windows 11 Visual Updates
Step 5: Click the Enable visual updates for Windows 11 drop down option and select Activated from the list as shown below.
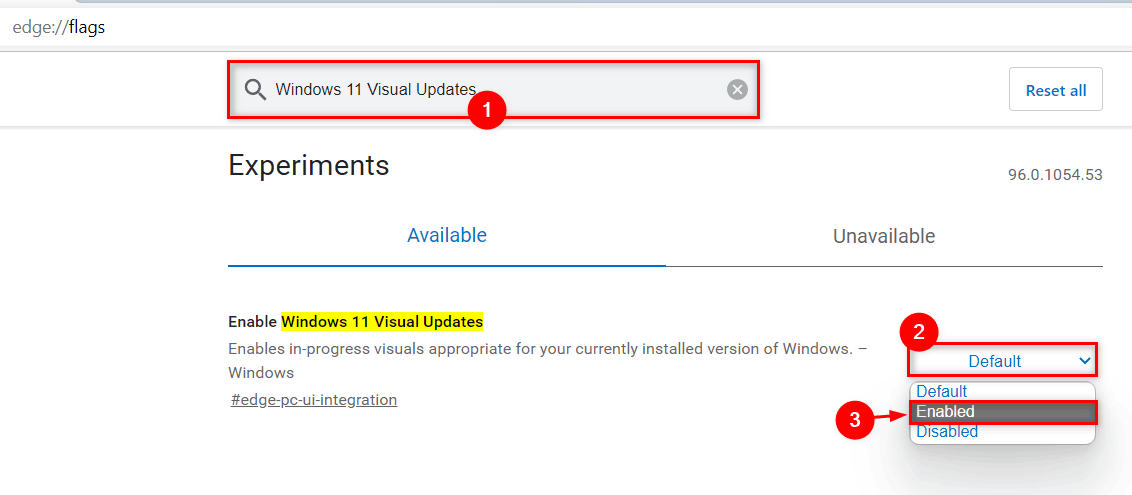
Step 6: Then immediately Restart The button appears at the bottom of the page.
Step 7: Click on it to restart Microsoft Edge browser and apply the changes.
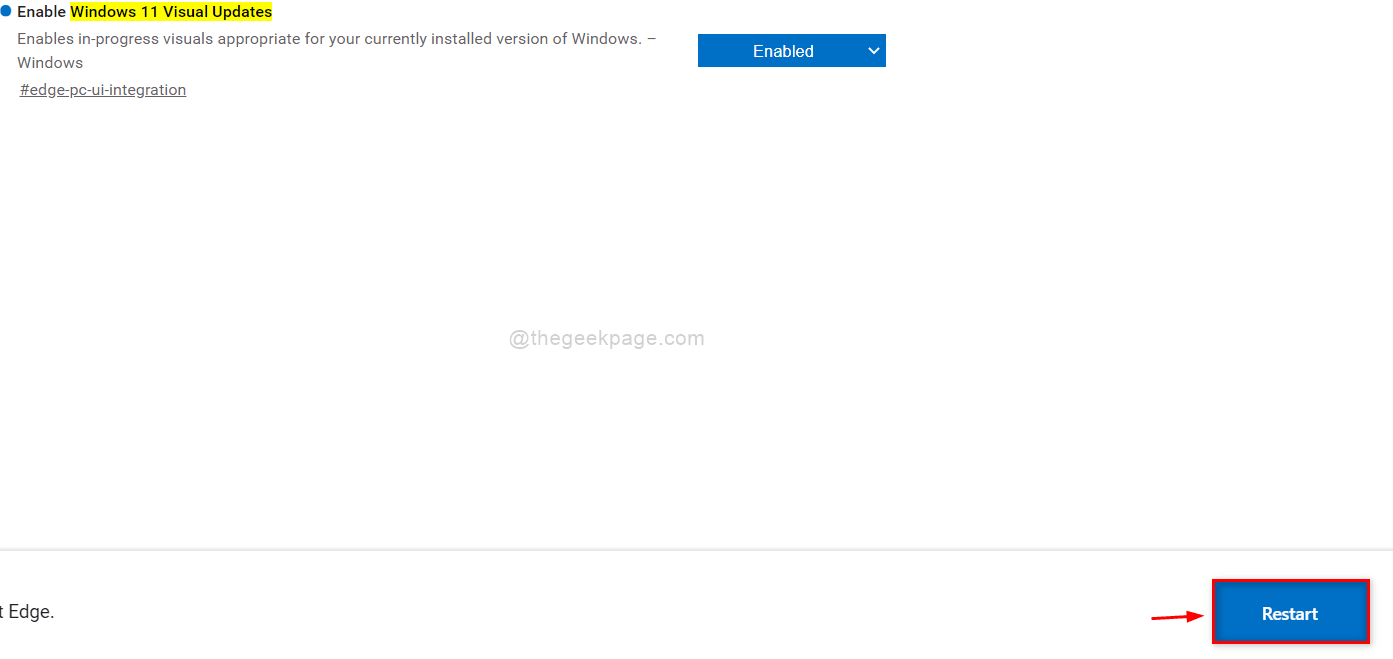
That’s it guys!
I hope this article has been interesting and informative.
Please leave us your comments below.
Thank you.