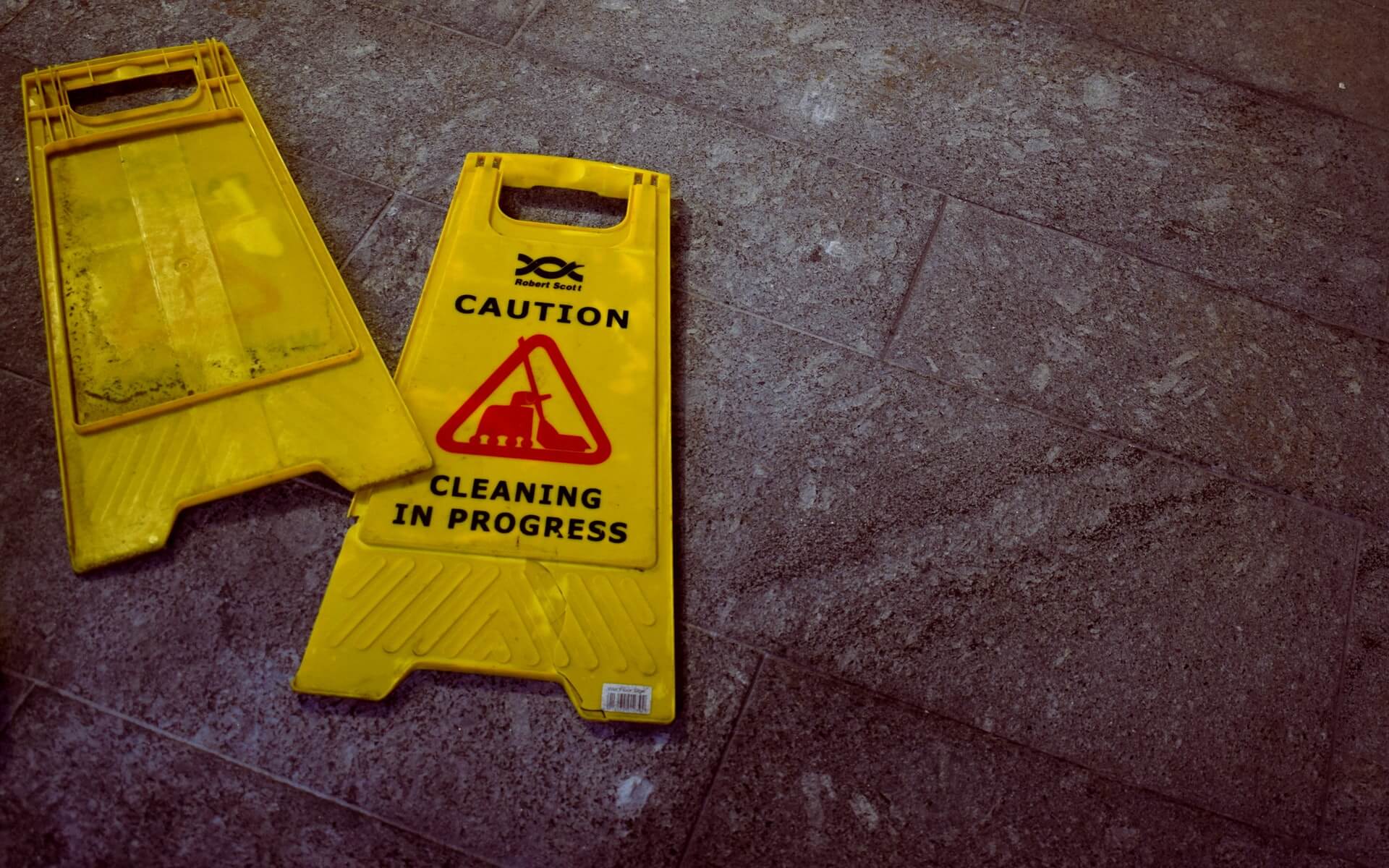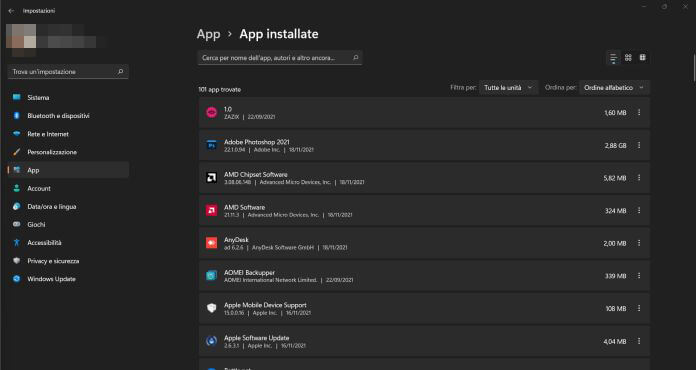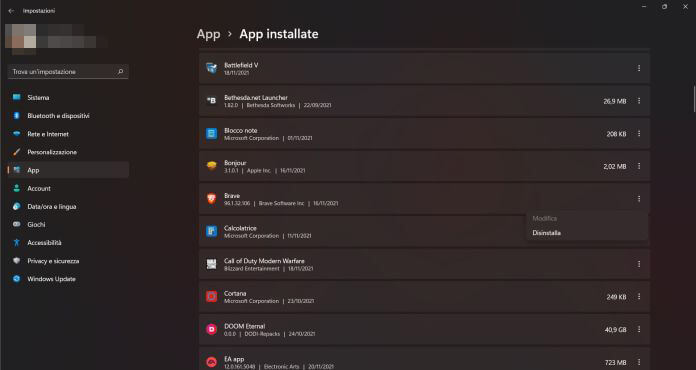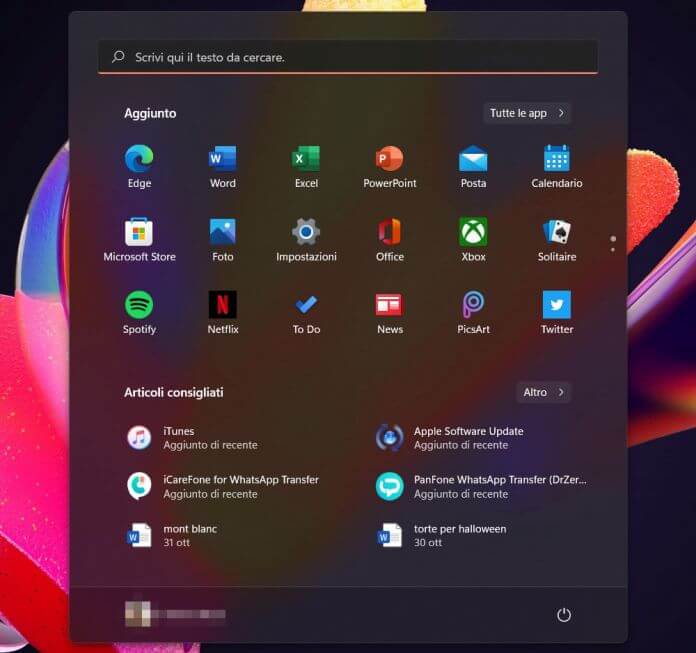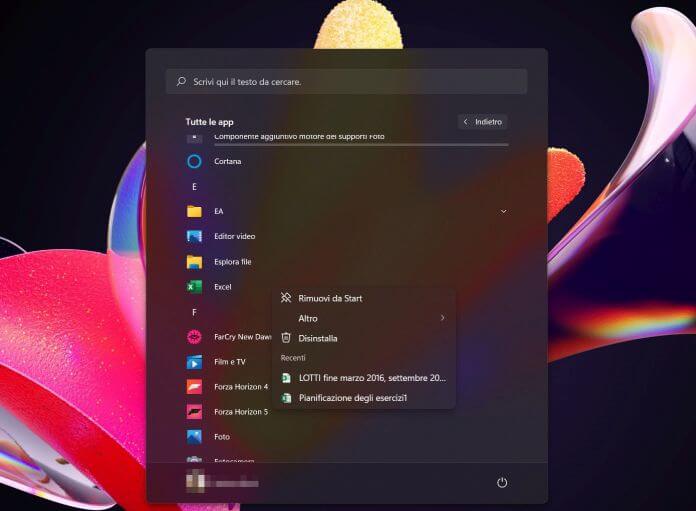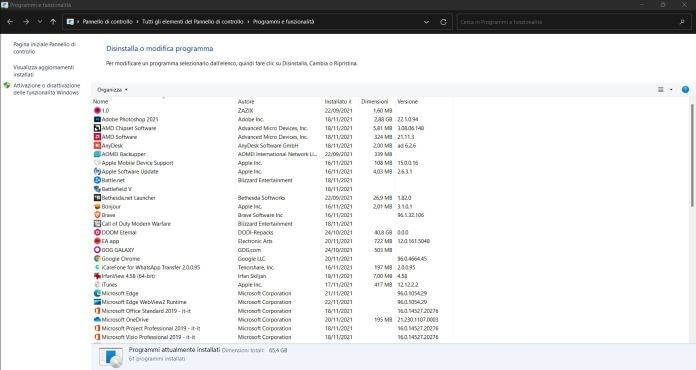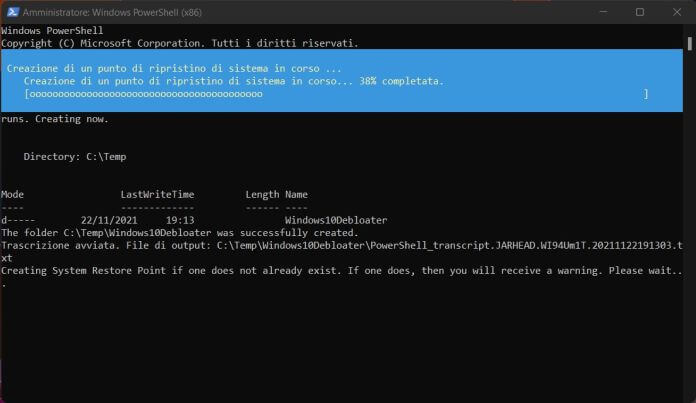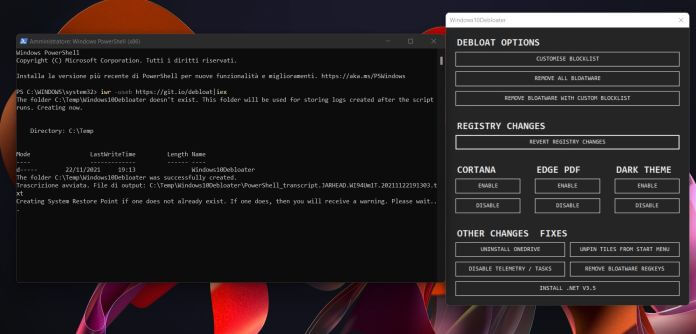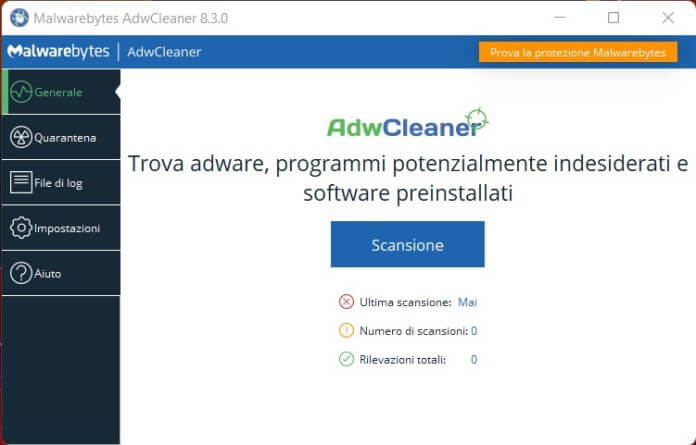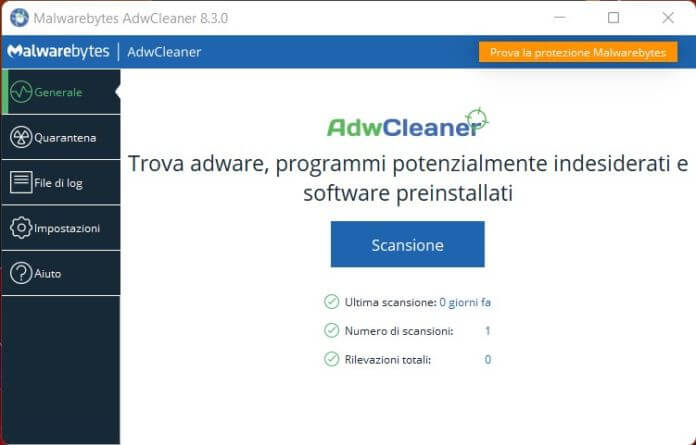How to remove unnecessary programs from Windows 11
– Learn these tips and tricks on how to use your devices in a much easier way as well as solved some of your common problems that are difficult.
Microsoft’s new operating system seems to have definitely made its way into the hearts of users, even more than Windows 10. It is in fact a very successful version that maintains the solidity of the previous one accompanied by a decisive aesthetic restyling.
However, this does not mean that there are no flaws, and it is precisely for this reason that you will learn today how to remove unnecessary programs from windows 11.
In fact, the problem of bloatware has haunted users for years, especially those who buy a PC with pre-installed software. It often happens that the various HP, Dell or Asus load tools on computers that theoretically should make your life easier. In fact, most of the time in low-end devices, these do nothing but slow down the speed of the system.
What’s new in Windows 11
Windows 11, officially released on October 5, 2021, was very much awaited by users. Compared to Windows 10 it has indeed brought a breath of fresh air, especially as regards the graphics. This has been revolutionized, starting with the position and style of the taskbar.
Numerous steps forward compared to the past have also been made for the management of the ecosystem, much more immediate. Window resizing, for example, is now intuitive and fully customizable. Finally, the tablet mode, very useful for all those laptops with touch screens, now increasingly present on the market.
If you have not yet touched all these innovations, however, the advice we give you is to follow the show guide on how to install Windows 11. Inside you will find all the information you need to perform a quick and painless installation. Today, however, let’s continue with our in-depth analysis and see how to remove unnecessary programs from windows 11.
When to remove unnecessary programs from Windows 11
There are many situations in which it may be important to remove unnecessary programs from Windows 11. The first, which I mentioned earlier, is when you are on your PC software pre-installed by the manufacturerIn the high-end range this is a minor problem but it can get really frustrating on computers with less than excellent performance. In this case, in fact, certain software could slow down your laptop or desktop PC even more.
The junk software, however, can also be present on PCs without the manufacturer’s brand. If your computer is very old and you have installed and uninstalled programs and utilities several times, it is likely that some of these have remained on board your operating system. In this case, unless you have made aclean installation of Windows 11, you will have to act manually.
Finally, if you often use the Torrent network, you will have noticed that many software also carry annoying programs with them, such as spyware or browser extensions. Very often applications of this type also put your security at risk. To be fully protected against these threats, we also recommend reading the in-depth study on the best free antivirus.
How to remove unnecessary programs from Windows 11
Now that you have become more aware of the problem we are analyzing, it is time to see how to act in practice. Indeed, removing bloatware from Windows 11 is, without a doubt, within your reach. We will show you, step by step, how to act on your PC.
Most of the software is easily removable via the system settings, which makes the operation particularly simple. For those apps that do a bit of resistance instead, we will have to use an alternative method. Don’t worry though: you stay comfortable with your smartphone or sitting in front of your PC because we’ll take care of the rest.
Eliminate the bloatware using the control panel
Bloatware is an English word which means nothing more than “Software bulge”. To clarify the situation, this term indicates the tendency of operating systems to integrate applications without the user being asked if he intends to install them. Spotting junk software is usually straightforward, as it bears the PC manufacturer’s mark. In other cases, however, you will have to be good at identifying these programs by scrolling through those installed.
First press on Windows logo in the application bar and type “app” then pressing on “Application installation”. In the window that opens you will need to click on “installed apps”, the first result that appears at the top.
Now you will find a list of all the software installed on your computer in front of you. This will be more or less nourished depending on what you have loaded on the PC. For a faster search you can use the appropriate bar located at the top or the function “Filter by:”.
Once you have located the useless program you want to remove from Windows 11, proceeding will be extremely simple.
Press on three dots present next to each application and select the item “Uninstall”. You will be automatically redirected to the uninstaller file which will allow you to delete the software from your PC.
Do not forget that, with this method, you can uninstall all the applications you want except some of the system ones, such as Cortana O Microsoft Store.
There is an even faster way to get rid of junk apps from Windows 11 quickly and very easily. To do this you will need to use the menu start, which we are sure you have already opened at least once. If for any reason this doesn’t happen, don’t worry. We will guide you to the solution.
First, then, click on Windows logo present in the application bar so that the drop-down menu appears. Here you will have all the most used applications and some of those pre-installed on Windows 11. To open them all you have to do is click on “All apps” top right.
You can now see the complete list of apps installed on your PC, in this case in alphabetical order. Once you have located the software you want to delete from Windows 11, press on it with the right mouse button. In the menu that will appear on the screen, select the item “Uninstall”.
You will be redirected to “programs and features” in the control panel, from where you can remove unnecessary programs from Windows 11. From here you can freely act on all the software on your PC, being able to choose, among other options, to restore them . This function can be particularly useful in case of malfunctions of the app itself.
Remove apps from Windows 11 with PowerShell
For Windows 11 system applications, uninstalling may not be that simple. The methods we have shown you above, for example, are not valid for software that is strongly rooted in the system, which is thus secured by the manufacturer. In this case, however, you can use the PowerShell Windows 11 to eliminate all those programs that you deem useless.
The PowerShell is nothing more than a tool similar to the command prompt, from which you can perform tasks and automations strictly related to the operating system. To open this Windows 11 tool, open the search bar and type “PowerShell” in the input field that appears on your screen. Don’t forget to open the program with i administrator privileges, by clicking the right mouse button.
Windows10Debloater
To continue with the “disinfestation” of Windows 11 we will rely on a script created by Sycnex, an independent developer. Don’t be fooled by the name – although this tool was built for Windows 10, we assure you that it works flawlessly even with the latest version of Microsoft’s operating system.
First then, inside the PowerShell you previously opened, paste this command: -useb https://git.io/debloat|iex. This will download the necessary files from a repository and automatically create a restore point if something goes wrong.
Once the procedure is finished, a new window will open from which you can easily command the script without resorting to lines of code. Among the preset options you can delete Cortana, OneDrive or remove all bloatware present. To act on customized applications instead, just choose the voice “customise blocklist” and select them from the list.
Delete Adware from Windows 11
The last possibility that we want to mention to you today to remove useless programs from Windows 11 is that of eliminate Adware. As you may already know, Adware is malicious software very similar to malware. These do not cause any particular damage but make the operating system particularly slow. In fact, these are tools specifically designed to open hidden processes, redirect the browser and so on.
If not discovered in time, Adware can really affect the smoothness of your PC a lot and we’re sure you might not like this. Luckily for you, it’s available for free Malwarebytes AdwCleaner, a very effective tool to eliminate all Adware from your PC.
Visit the AdwCleaner official site and click on the “free download” button. This software is an .exe executable that does not need to be installed, so just click on it to use it. From the main screen press on scan to start searching for potentially malicious software.
In a few minutes you will have a faithful snapshot of the state of your operating system. If all the indicators are green it means that you have no Adware present on your PC. Otherwise AdwCleaner will proceed to clean them and remove them without particular problems.
For other information on the subject, read also: what is the difference between Virus and Malware.