How to view Clipboard history in Windows 11
Windows 11 comes with a clipboard manager. You can keep an extensive history of the items you have copied to your clipboard (text, image, files). History can be synced between all your Windows devices (Windows 10 and Windows 11).
Clipboard history in Windows 11
By default, you can copy an item to the clipboard. This is valid for each and every device that has a copy / paste function. The clipboard manager in Windows 11 is a different feature that needs to be enabled. It will work with the default clipboard. The only difference is that you will be able to see a history of the items you have copied, copy them again with one click and paste.
Enable clipboard history in Windows 11
To enable clipboard history in Windows 11, follow these steps.
- Open the Settings app with the Win + I keyboard shortcut.
- Go to the System tab in the left column.
- Select Clipboard in the right pane.
- Turn on the Clipboard history switch.
- You can now start copying items and they will be saved.
View clipboard history in Windows 11
You can retrieve various history items from the clipboard once you enable it. To retrieve the list of items you have copied, tap the Win + V keyboard shortcut. The clipboard history will open.
You can click the pin icon on an item and it will pin to the top. Do this for anything you need to glue frequently. You can paste items with the usual Ctrl + V keyboard shortcut.
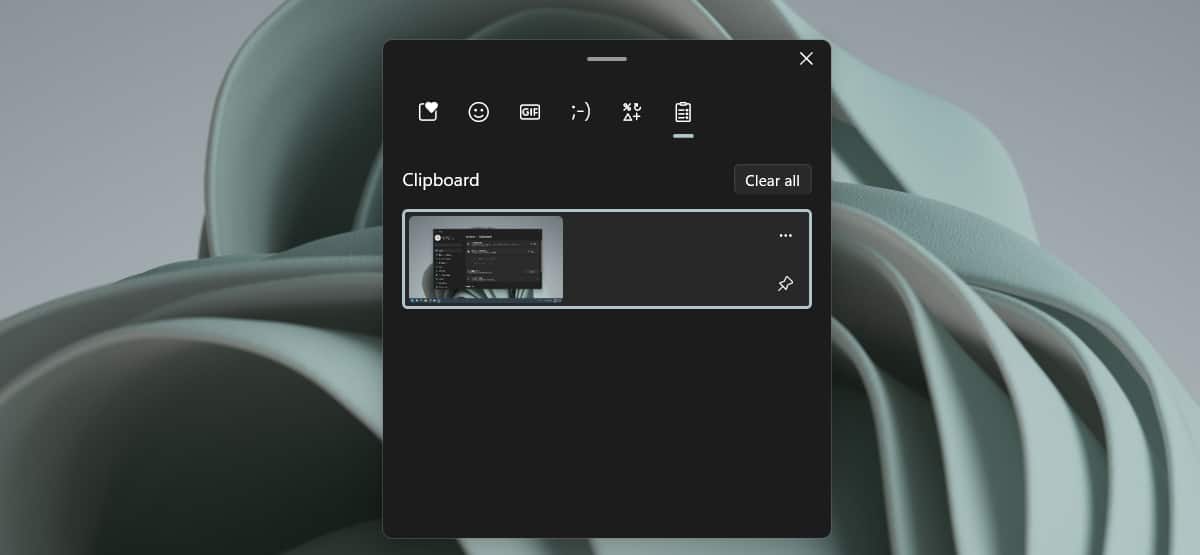
You can remove / delete an item from history by clicking the more options button at the top right of an item and clicking the delete icon.
A word of caution
We should warn you about the things that you copy to your clipboard once you have enabled clipboard history. Normally, if you were to copy sensitive information, for example a credit card number, to the clipboard, you could delete it by copying something else or clearing the clipboard. With the clipboard history, this will not be enough. You will have to manually go to the Clipboard history window and delete the item and you will have to be diligent about it.
conclusion
If you choose to sync clipboard history across devices, you will need to connect a Microsoft account to your system and to the system with which you want to sync history. This feature is optional, so if you are using a local account and don’t want to sync your clipboard history, you can skip adding the Microsoft account.














