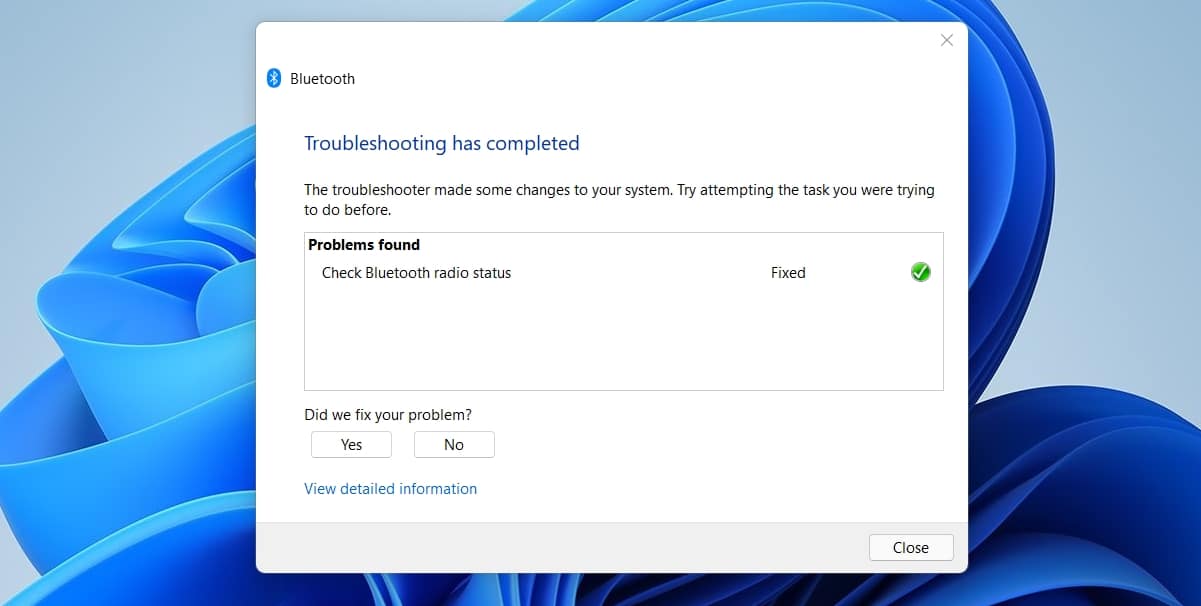How to run a troubleshooter in Windows 11
Windows 11 has redesigned the Settings application. Not only is it a different layout, but the way the settings are grouped has also been changed. If you upgrade to Windows 11, not only will you have to get used to the new Settings layout, but you will also have to relearn where some important settings are located. Fun.
Troubleshooter in Windows 11
Windows 10 has dedicated troubleshooting apps for various components and Windows 11 has them too. The only problem is, because the Settings app has been redesigned and restructured, the troubleshooters have moved. It is up to users to decide if their new location is better than putting it in Update & Security, but the important thing is that they are still there.
Run the troubleshooter in Windows 11
To run one of the many troubleshooters in Windows 11, follow these steps.
- Tap the Win + I keyboard shortcut to open the Settings app.
- Go to System.
- Scroll down and select Troubleshoot.
- Click Other troubleshooters.
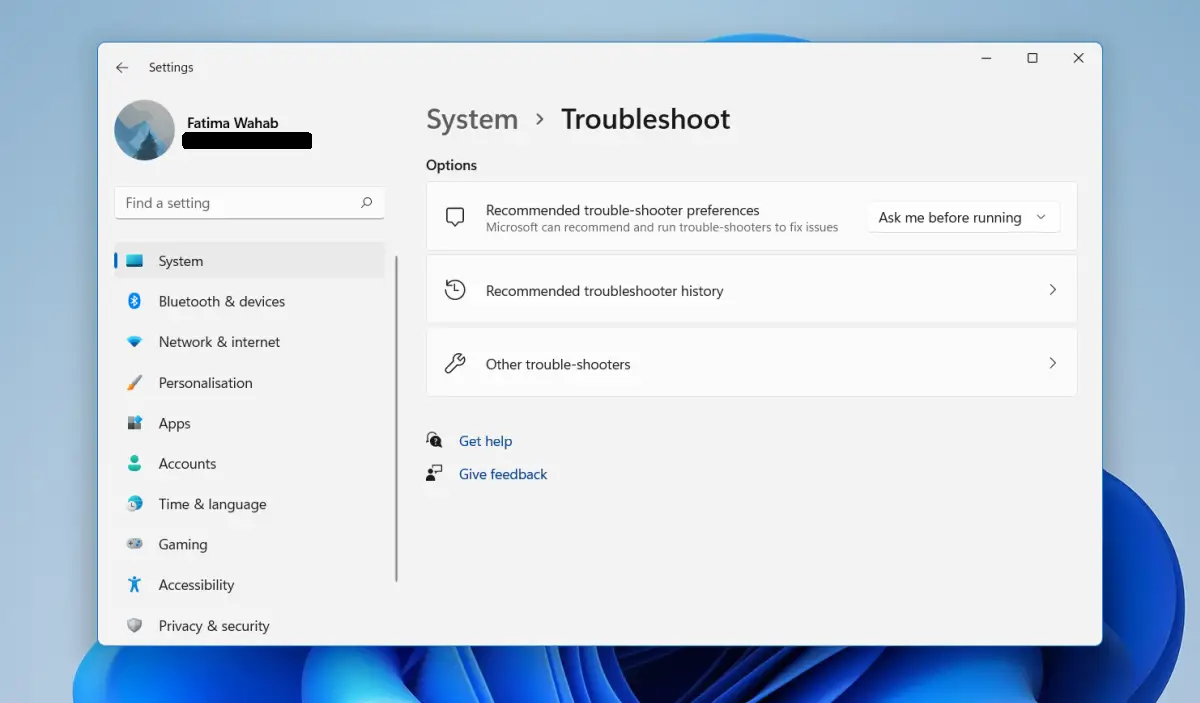
- Select the troubleshooter you want to run and it will run right away.
- You can then apply or omit the fixes you recommend.
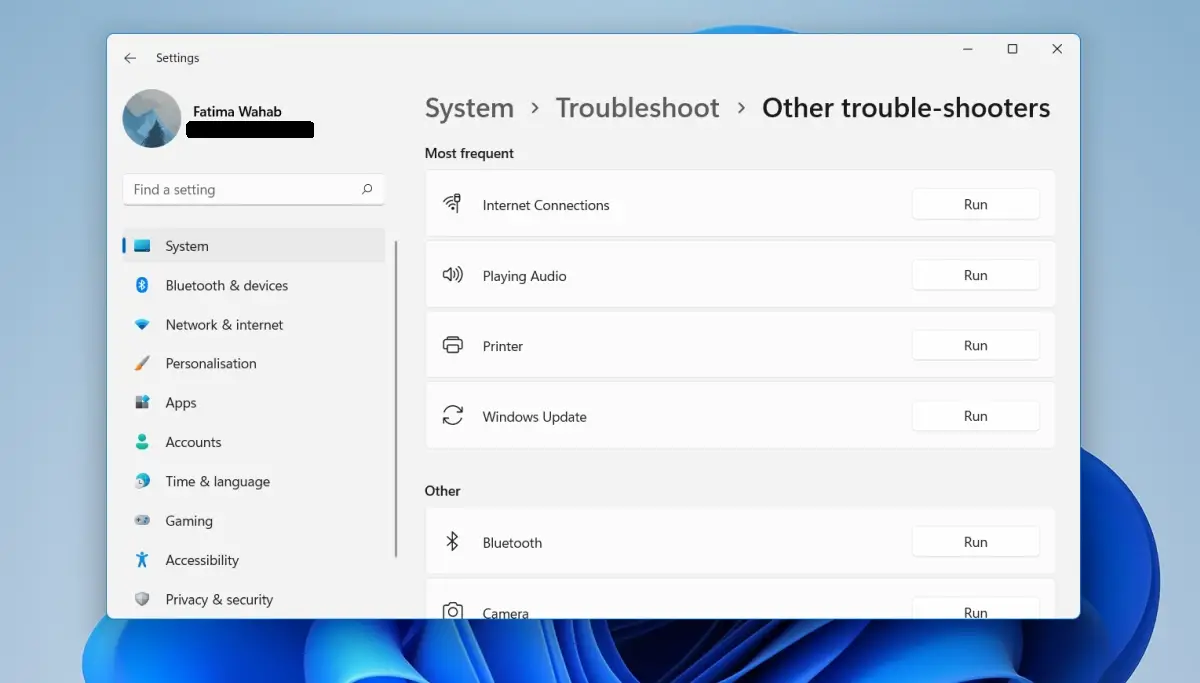
The new design has reduced the number of clicks required to run the troubleshooter. In Windows 10, you need to select the troubleshooter and then click the Run button. It is a bit redundant and has been fixed. You will continue to see the same troubleshooters you had in Windows 10. So far, it does not appear that new troubleshooters have been added.
You can find and run troubleshooters from Windows search. It is faster. If you are more comfortable with Windows search, or use it regularly to open applications, you may want to open troubleshooters from it.
conclusion
Windows 11 is primarily a cosmetic change, and some of its changes don’t exactly make sense. New features have been added to the operating system, but the average Windows user is not likely to use them (for example, running Android apps from the Amazon app store on Windows 11). The first thing the average Windows user will see in Windows 11 is the new user interface and they will soon have to learn where everything is. The Control Panel is still present and has not changed. It doesn’t even have a dark theme. You still have most of all the Windows settings and it will likely stay that way for a while. If you don’t like looking in the new Settings app, you can try using the Control Panel instead.