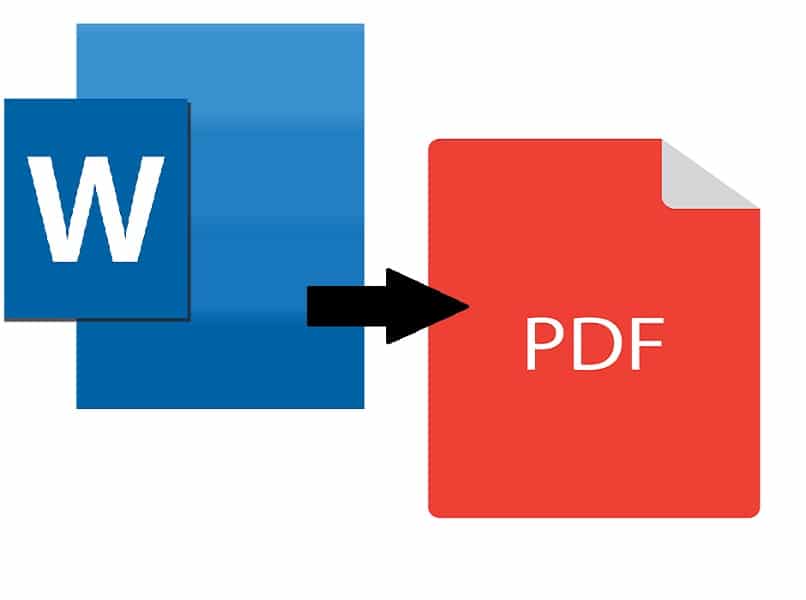How to Save a Word Document as PDF – All Possible Methods
–
Microsoft is one of the most widely used office automation tools worldwide, since has various programs that facilitate daily activities inside and outside the office, a clear example is the documents or files that are prepared in Word.
This program is a word processor that allows you elaborate any project or job, being so versatile that you can even incorporate a digital signature into a Microsoft Word.
But, like any program it also has its drawbacks, One of the most common problems that users express is that this type of file is a headache when it must be printed; since the margins and texts move losing the format.
However, a simple solution is convert Word document to PDFIf you do not know how to do it, do not worry, then we will tell you with simple steps how to achieve it.
How can you convert your Word to a PDF file with the mobile application?
With the entry of the digital age it is almost impossible to get people who do not have smartphones, and it is understandable, since they are used as mini computers, allowing you to create and save documents of any nature including Word and PDF. In case you have a Word file and you need to transfer it to PDF using your mobile, you can do it as follows.
- The first thing is to locate the file on the phone and then open it.
- Then look for the option that says file on your device and click.
- You will see that a list with several items will be displayed and select the one that says print.
- This option allows you to directly print the document, but it will also give you the option to save it as PDF, if you look at the option it is under print.
- Select it and go the file will be saved as PDF.
Then you can send the document by the means you need and in case you want to read it, it is recommended that you install Adobe Acrobat on your smartphone.
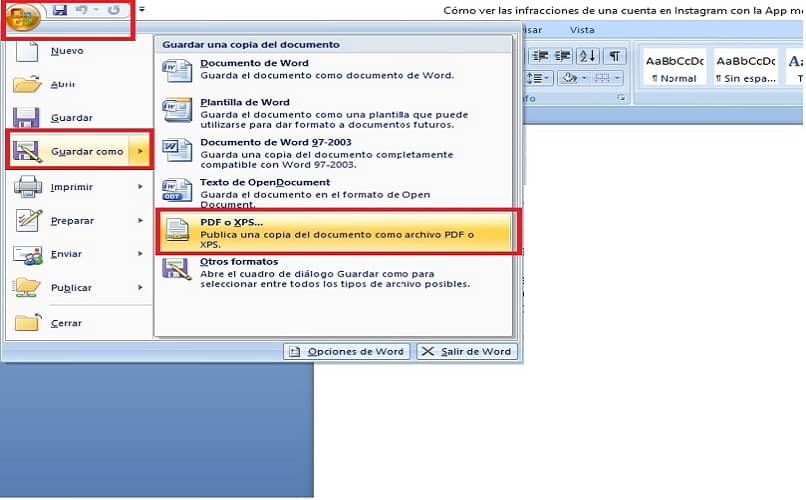
What methods are allowed in Word to convert a file to PDF from the PC?
Word is the word processor used par excellence in any office, since the program allows you to do endless settings such as placing a French indentation on a document, facilitating the customization of all files.
For this reason it is important to safeguard any configuration and a means to do so is by saving the document in a PDF, to do this procedure using the computer you will have 3 options.
From save as
To convert a Word using the PC with this method, you simply have to open the document and go to the top menu by clicking on file.
A list and look for the legendary “save as” this one has a floppy icon with a pencil on it. When you select it, you will see that a list is displayed and several options will appear, including PDF or XPS, click on save and voila, the document is already in PDF.
Export file
To save a file in PDF using this procedure, what you must do is enter Word, then locate the “save as” item in the top menu.
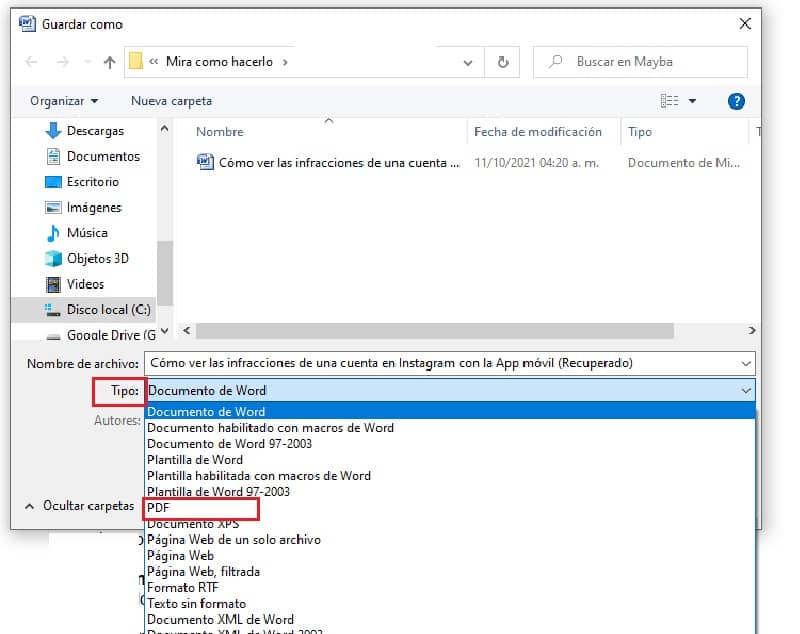
Among the options that will be displayed, choose the one you want, and do the following, when selecting the saving mode you will notice that a window appears that asks you for the name of the file and at the bottom there is an option called “Type” When you click, you will see that a list with several extensions appears and you simply have to select PDF and that’s it.
With ‘Print as PDF’
It is undoubtedly the simplest option to save documents in PDF, since you only have to go to the menu and select the print item, a list of options will be extended among which save as PDF.
How can you convert your Google Drive ‘Document’ into a PDF file?
Save any document in the cloud is in currently one of the means that allow many users work from home; since they use platforms such as the Google Drive cloud with which you can mount all the files or images you want so that other users can view it.
Ideally, the documents you back up in the Drive are in PDF format, but if not, don’t despair that we will tell you how to convert them.
To do this, the first thing you should do is enter the cloud and search for the document, then open the file and in the upper panel look for the option that says file, then downloadThere you will find a list with several formats, including PDF, select it and when finished, the document will be saved on your PC already converted.