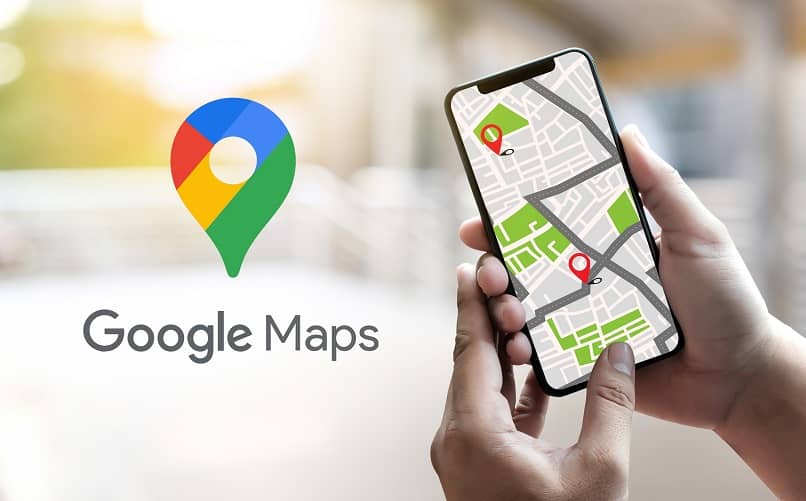How to see the Walking Routes Within Google Maps? – Android, iPhone and PC
–
If you are going to make a trip, and you want to use Google Maps as your guide to travel, we at Mira Como Hacelo, how you can see the walking routes and also how to create your own route either tourist or any other so that in this way you know the best places.
How can I view the hiking trails on Google Maps?
If you are one of the people who loves walks, and above all knowing places or natural landscapes, then you have to know what the walking routes look like within the Google Maps application.
This is very easy and will allow you to discover new places that you have surely never heard or known, that is why below we will tell you how you can view or find the hiking trails through any device.
From an Android device
In case you have a phone with Android operating system, to find the hiking trails you have to follow these steps:
- The first thing you should do is locate the Google Maps application on your phone and click on it to open it.
- At the top in the search bar, you have to write hiking trails.
- Automatically on the map they will appear marked hiking trailsThey are represented by an icon in the shape of a walking doll.
- To be able to locate the routes of a location in more detail, you only have to Zoom, in a specific place, and the Google Maps platformwill offer you the possibility to search for that area.
- Once you have decided which hiking spot you want to visit, you only have to click on the icon that is represented by the walking doll, and then click on the option how to get there, and Google Maps will start giving you the directions to get to the place.
- Remember that all the walking routes, which appear on the map, correspond to official areas, whether green trails, nature trails, and natural monuments among others. In the hiking places that Google marked, in most cases you will be able to see a panel with the information of the corresponding route.
With an iPhone or iPad
For find hiking trails in the Google Maps application, but through an iPhone or iPad, it is very similar to that in an Android and just follow these simple steps:
- Look for the app Google Maps on your iPhone and open it.
- At the top of the screen you will see a search bar, you just have to type hiking.
- Now on the map automatically, all the hiking places will appear, marked with the icon in the shape of a person walking.
- If you want to search for a much more detailed way, zoom in on a specific area or place.
- When you are sure of the place you are going to visit, click on the walking person icon, and then click on how to get there. Now all the instructions to get to that place will appear.
- It’s that simple to view hiking trails on Google Maps with an iPhone.

From the computer
If you want to view or find the hiking trails through your personal computer, then you will have to follow the following steps:
- Open the browser of your choice, and search for Google Maps, click on its official page.
- Once you are on the Google Maps platform, You will be able to see that in the upper left part there is a search bar, there you have to write ‘hiking’.
- Automatically you will be able to see that the places are marked on the map with an icon in the shape of a person walking.
- If you want to search in a much more detailed way, you can do Zoom on your cell phone, Google offers you the possibility of searching in the place you approached.
- when you know what is the place you want to visityou just have to click on the walking doll.
- You will see that on the left side, the information of that place will appear.
- And to start the route you have to click on the option that says how to get there, and there it will show you what route you have to do, if you want you can send that information to your personal phone and that’s it.
What to do to create more walk routes in Maps?
If you want to create more walking routes taking advantage of the Google Maps functions, to do so you should open their app on your personal phone. Then in the search bar write your destination. In the lower left you must click on how to get there. Then choose the means of transport you want to take to make the route, you can choose car, motorcycle, walking or public transport, or any other.

You have set the path, click ‘Start’ if you want it to the browser starts working. If you just want to see all the instructions you need to follow, click ‘Steps’ at the top of the screen or tap it directly on the displayed map.
To be able to observe the routes, which you had saved within Google Maps, you have to press on the button that says, which is at the bottom of the screen. Then search until where it says routes, and select the one you want to use.
In case you are going to create a tourist route, it is something simpler than it seems. The first thing you should do is enter Google Maps and search for the final destination where you want to go, be it a monument or a tourist attraction. Then click on ‘How to get there’. Set the output to the first search box.
then do click on the three dots in the upper right corner and select the Add stop option. Find another ride location you want to add. Repeat this for all the tourist attractions that will be created within the route. Finally, click ‘Finish’. Google Maps shows you the route you have to follow and the different stops to complete your route.