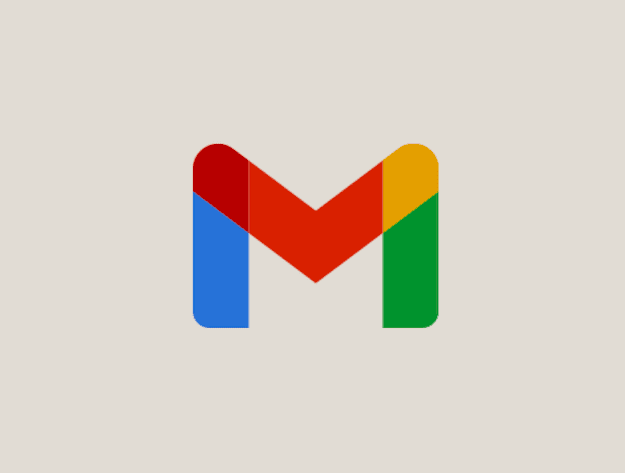How to select all emails on Gmail – You’d like to move all messages in your inbox at the same time Gmail in a different folder, so as to put some order on your account? Well, I can’t see what you’re waiting for … select all the emails at the same time and go ahead! How do you say? Not being yet very practical in terms of the Internet and new technologies, you don’t have the faintest idea how to do it and, therefore, would you like me to give you a hand? Agree.
If you give me a few minutes of your precious time, I can illustrate you how to select all mails on gmail both from a computer – using the Web version of the service or via an e-mail client – and from smartphones and tablets, via the official Gmail app available for Android and iOS / iPadOS. In all cases, fear not, you won’t have to do anything particularly complicated or out of your reach.
Then? What are you still doing standing there? Position yourself comfortably, take a few free minutes just for you and immediately start concentrating on reading what is reported below. I am sure that, in the end, you will be able to tell yourself very happy and satisfied with the results obtained and that you will also be ready to say that it was actually a real breeze. Let it bet?
Index
How to select all emails on Gmail: PC
If you are interested in understanding how to select all mails on gmail acting from PC, using the Web version of Gmail or some of the most popular e-mail client, the instructions you must follow are the ones you find below. It’s very easy, don’t worry!
Select all emails on Gmail Web
Want to find out how to select all emails on Gmail from Web version of the famous Google e-mail service? Then, first of all, start the browser you usually use to surf the Net from a PC (eg. Chrome), to visit the home page in Gmail and log into your account (if necessary).
Once logged in, you should be in front of the folder Incoming mail of Gmail. You can easily see this as the tab is selected at the top of the screen if so Main. If not, click on the entry to fix it Incoming mail that you find in the left sidebar. If you then want to go and act on a different Gmail folder (eg. Sent, Drafts etc.), select the one you are interested in from the left side menu.
Subsequently, to indiscriminately select all the emails simultaneously present in the folder of your interest, all you have to do is affix a checkmark on the box at the top left. Alternatively, click the arrow down that you find next to the box at the top left and choose the option All from the menu that opens.
If you then want to select only all the emails already read, those still unread, those marked as special or those not special, always click on the arrow down located near the box on the top left and set the option you prefer from the menu.
Obviously, nothing prevents you from selecting all the various emails “manually. To do this, just affix a checkmark on the box to the left of the sender of each message.
After selecting all the emails, you can decide how to intervene on them using the commands found at the top of the Gmail screen. To give practical examples, if you are in the folder dedicated to your inbox, you can archive all messages by clicking on the icon with the box and the arrow, you can move them all to the trash by pressing the icon with the dustbin etc.
In case you have second thoughts, you can deselect all the selected messages, simply by removing the checkmark from the box at the top left or by clicking on the arrow down adjacent and setting the option Nobody from the menu that appears.
If you need to deselect only a few messages, instead, all you have to do is remove the checkmark from the box to the left of the sender of each email in the list and that’s it.
Select all emails on Gmail from client
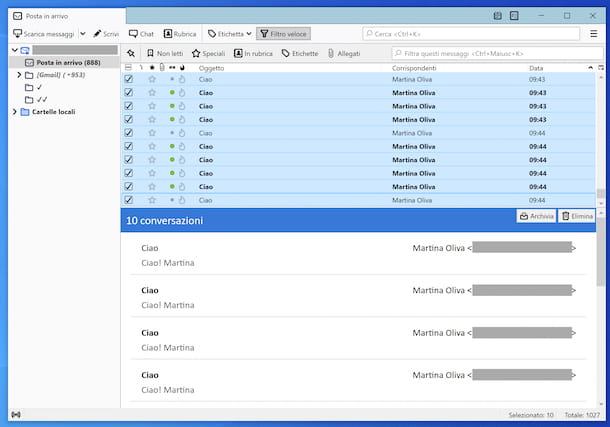
Use a e-mail client and would you like to understand how to select all emails on Gmail in that case? Then follow the instructions below, relating to all those that are the most popular computer programs useful for the purpose: Outlook, Thunderbird, Windows 10 Mail e MacOS Mail.
- Thunderbird (Windows / macOS / Linux) – reach the folder of Gmail that contains the emails you want to select, by clicking on the one of your interest in the left side menu (if it is not visible, to remedy it, right click on the title bar, select the option Menu bar from the menu that appears, click on the menu View top left, then on that Structure and choose the option Folder pane), then click the icon with the window and the dart located in the upper right corner, select the option Select messages from the menu that opens and put a checkmark on the top left box in the message list.
- Outlook (Windows / macOS) – go to folder of Gmail in which there are the emails on which you want to intervene, by selecting the one of your interest from the appropriate box located on the left (if you cannot see it, to expand it first click on the dart located at the top left), then click on any email and use the key combination Ctrl+A on Windows or cmd+a on macOS to select them all.
- Windows 10 Mail – reach the folder of Gmail where the emails you want to act on are located, selecting the one of your interest from the left side menu (if you can’t see it, expand it by clicking on the button with the lines horizontally located at the top left). Next, click on the button with thebulleted list located at the top of the screen and affix a checkmark on the pop-up box at the top left.
- MacOS Mail – go to the folder of Gmail in which there are the emails in relation to which you want to go to act, selecting the one of your interest from the left sidebar (if it is not visible, to remedy it click on the menu Vista at the top left and choose the option Show mailbox list). Then click on the menu Edit at the top left and choose the item Select all from the latter.
If you prefer the use of keyboard shortcuts, you will certainly be happy to know that, regardless of the email client used, you can use the following key combinations to select (and deselect) email messages: to select all emails up to a specific message click on the first email, press the button Shift on the keyboard and continuing to hold down, click on the last message you want to include in the selection; for select all emails except some click on the first message you are interested in, then press and continue holding the key Ctrl (on Windows) o cmd (on macOS) and click on all the other messages you want to select; for deselect some messages, press and continue to hold the key Ctrl (on Windows) o cmd (on macOS) and click on the messages you want to exclude from the selection.
How to select all emails on Gmail: app
You use the Google email service from smartphone e tablet and, therefore, you would like me to show you how to select all the emails on Gmail through theapp per Android e iOS (e iPadOS)? Then the indications you have to follow are the ones you find below.
Select all Android Gmail mails
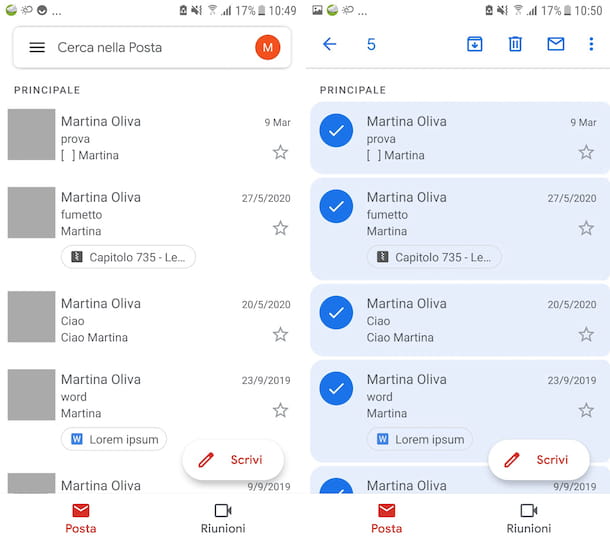
If you are using a smartphone or tablet Android, to carry out the operation covered by this tutorial, first of all start theapp in Gmail on your device and log into your account (if necessary).
Once logged in, you should find yourself in front of the screen related to Incoming mail of Gmail. You can easily realize this as, in this case, in the upper left part of the display there is the wording Main. If this is not the case, touch the button with the to remedy three lines horizontally located at the top left and select the item Main from the menu that appears. If you want to access a different Gmail folder (eg. Sent, Drafts etc.), select the one you are interested in from the menu.
After completing the above steps, to select all the emails that are in the folder of your interest, locate the first email message on which to act and press and hold on it, so that it comes marked with a checkmark, then repeat the steps in question for all other emails and that’s it. The total number of emails selected will then be shown in the top left.
Once the selection is complete, you can decide how to intervene on the messages using the buttons and menus at the top of the Gmail app screen. To give some practical examples, if you are in your inbox, you can tap the button with the dustbin to move all emails to the trash, on the one with the box and the dregs to proceed with archiving etc.
Obviously, in case you have to think again, you can always deselect the emails you have selected by tapping on checkmark present in their correspondence, so that it is removed. Easier than that?
Select all iPhone Gmail mails
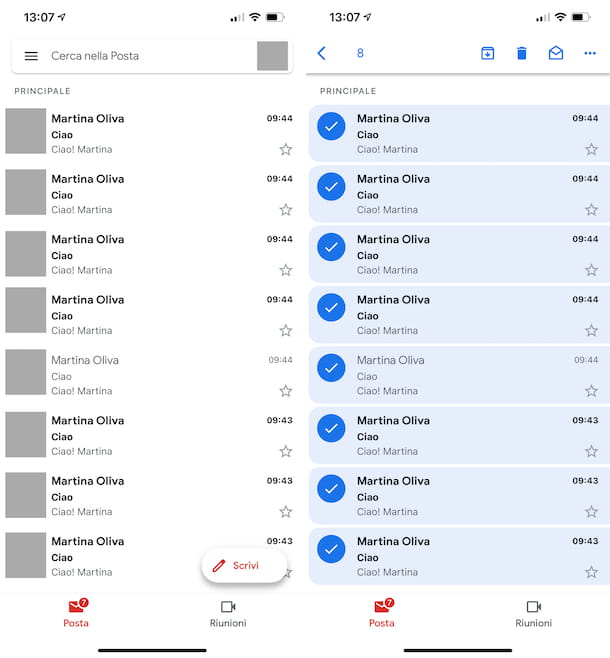
And to select all mails on Gmail from iPhone (e iPad, nothing changes), how do you do it? I’ll explain it to you right away! First of all, proceed to open theapp in Gmail on your device and log into your account (if necessary).
After logging in, you should see the Incoming mail of Gmail. You can realize this as the voice is present in the upper left part of the screen Main. Otherwise, you can reach the section in question by tapping the button with the three lines horizontally at the top left and choosing the item Main from the menu that is shown to you. If you then want to access a different Gmail folder (eg. Sent, Drafts etc.), select the one you are interested in from the menu.
At this point, to select all the emails in the chosen folder, locate the first message in relation to which you want to intervene, press on it and continue to hold down on it for a few moments, until it is marked with a checkmark. Next, repeat the steps I just indicated for the other emails as well. In the top left you will also find the total number of emails you have selected.
After selecting the messages, you can decide to act on them using the buttons and menus located at the top of the screen. For example, pressing the button with the dustbin you can delete messages by tapping on the one with the closed envelope you can mark them as unread etc.
In case you have second thoughts, you can deselect the emails by removing the checkmark added on them, simply by tapping on them.