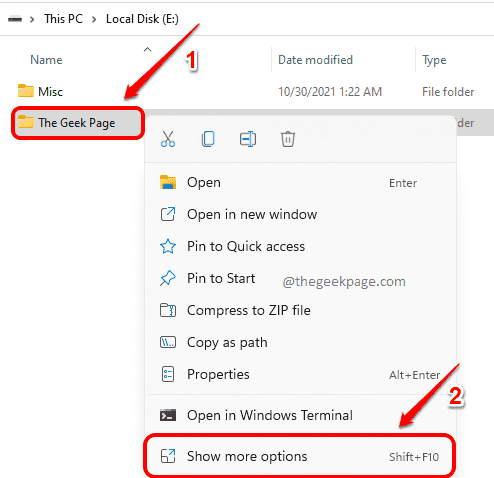How to set a keyboard shortcut to open any folder in Windows 11
If you frequently use a couple of folders on your Windows 11 every day, you may already feel tedious opening them one by one by navigating to their locations and then double-clicking on them. Wouldn’t it be awesome if you could press a few keys together to open any of your favorite folders?
In this article, we explain in some very simple steps how you can easily assign keyboard shortcuts to your favorite folders so that you can open them with your keyboard at any time, just by pressing a few keys.
Assign a keyboard shortcut to open any folder
Paso 1: Navigate to the folder location for which you want to create a keyboard shortcut.
The right button of the mouse about him file and click Show more options.
Paso 2: Then, in the context menu that opens, click Send to and then in Desk (create shortcut) options.
Paso 3: Go to the desktop below and find the folder. The right button of the mouse on it and then click Properties.
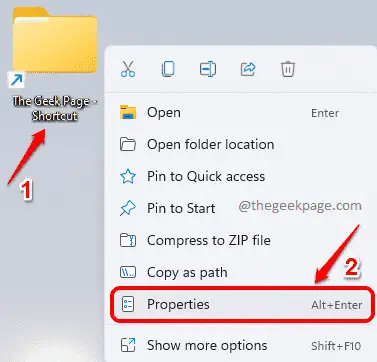
Paso 4: In the Properties window, click the Shortcut tab.
Then click on the Shortcut key countryside. Enter any number or character which you want to be your shortcut key. CTRL + ALT Windows will automatically add, before the character or number entered.
Catch Request and then him OK button.
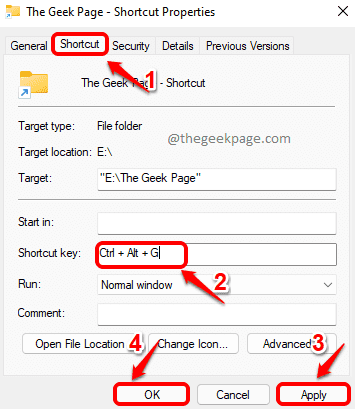
That is all. If you now want to open your favorite folder, you just have to press the combo key CTRL + ALT +
Tell us in the comments if the article was helpful to you.