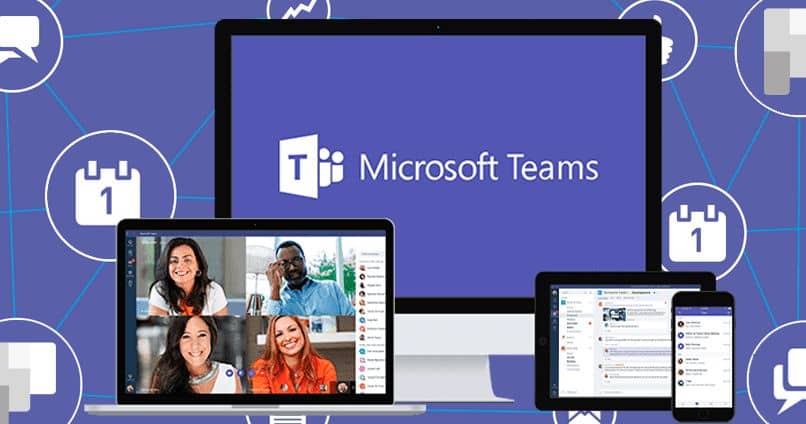How to Share a Word or Excel Document in Teams in Professional Mode?
–
If you want to share your work with other users and have them collaborate with you and make recommendations about your documents, Microsoft Teams offers you that and much more, since this is a platform that was created for collaboration, communication and interaction among the users who use it.
It has tools that They will help you to improve all your works and when you’re done you can log out of your Teams account either from PC or mobile.
If you’ve gotten your work done and done and want to share your files in Teams, there are several ways to shareyou can do it from your computer or if you have the application on your mobile phone you can upload it and share it from there, so that other users can see it, edit it and share it again.
Accessing recent documents
- You must enter Teams and at the top of your screen you will go to the menu and select the ‘Recents’ option
- Then all the documents you have recently opened will appear, there you will choose the one you want to upload.
- When you have already selected it, you are going to press ‘Upload’, in this way you will be sharing your document.
From OneDrive
- You must first enter OneDrive and login
- Then you are going to select the icon that has a circle shape, since that is where you are going to select the files or documents that you want to share
- Finally at the top of the page you will find the ‘Share’ optionyou are going to select it and in this way you will already be sharing your documents with other users.
Upload it from my PC
- You must select the ‘Attach’ option, a window will open where the documents will be
- Then you are going to select the document and you are going to click on ‘Share’
- Then you will see how the document has been shared in Teams
- Another way to do it is that in the ‘Files’ tab select the ‘Share’ option and find the document and share it too.
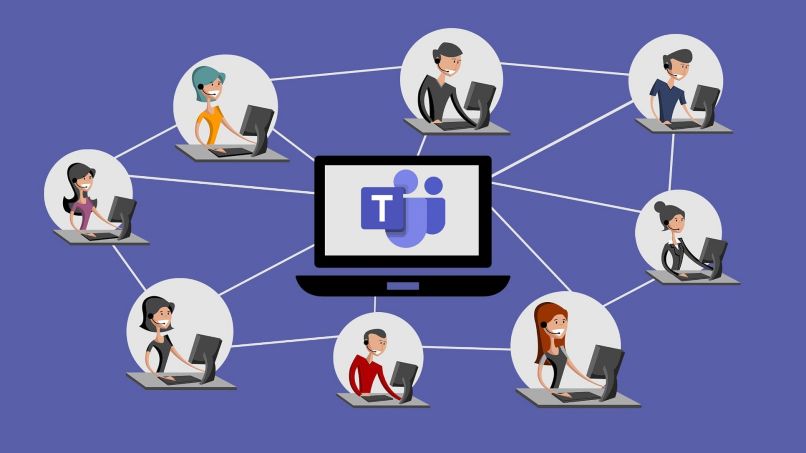
It is very easy to share files you make in Teamssince you can do it from the comfort of your phone or from your computer, it should be noted that sometimes the steps to upload files are similar.
being on a computer
- The first thing you should do is select the ‘Attach’ option, You will get this option below the text box.
- Then you will select where the document is located and you can choose if you want to share it from OneDrive or from your computer.
- Then you go to select the file and click ‘Open’ and you can add some description to it before sending it to Teams
- Finally you click on ‘Send’
On an Android cell phone
To share a file, you must select the ‘Attach’ option and select the file from your device that you can find in the cloud storage of your phone, when you upload the file whenever you want to see it you can do it from the comfort of your computer. You can also do it by selecting the ‘Files’ option and in the window that will appear you will look for the file and click on ‘Share’.
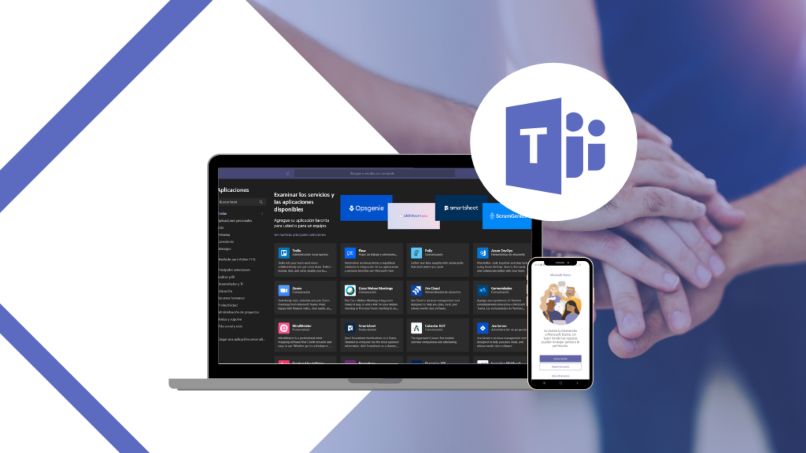
From an iOS phone
- You must select the ‘More’ option and then select in ‘Files’
- All your documents and files will appear and you will select the one you want to share
- Then you are going to select the ‘More options’ option and select ‘Share’ in this way you will already be sharing your document.
It is very rare that it happens to you that you cannot share your files in Teams, in case it happens it is because you are not taking the correct steps to upload your files. documents to the Teams platform, That’s why you should always check that there are no errors when you are uploading your file either to a chat or to a channel.
In case you didn’t know or didn’t know, how interesting fact about Microsoft Teams you can disable notifications from the application or from the PC so that they do not cause you problems and you can also remove the Teams profile picture and in some way or another better manage your entire account.