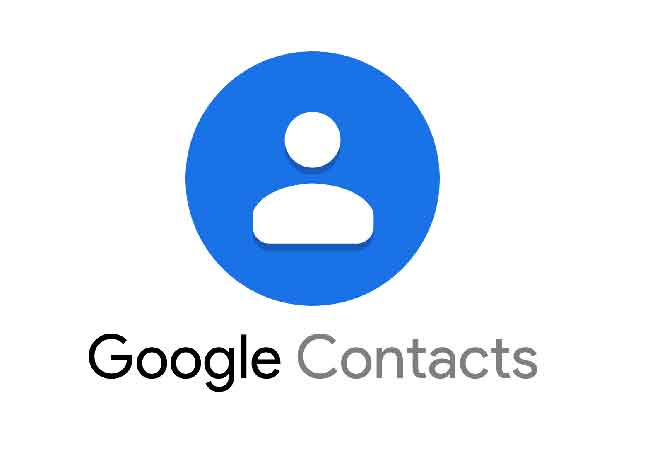How to stop syncing Google contacts on iPhone
Google Contacts is a great alternative to iCloud contacts to sync contacts between iPhone or iPhone and Android. However, you may end up getting confused if you use both of them on your iPhone. You can remove Google contacts from your iPhone if you want to sync them only with your iCloud account. There are several ways to remove Google contacts from iPhone.
To get started, you’ll need to turn off Google Contacts syncing in Settings. This will stop syncing contacts from Google Contacts to iPhone, and if you have selected Google Contacts as your default contact save location, it will change to iCloud.
If you want to avoid syncing new contacts with Google Contacts, you will need to change your iPhone’s default account. Also, if you just want to view iPhone contacts and hide Google contacts, you can do it without deleting your Google contacts from your iPhone. Let’s see how to stop syncing Google contacts on iPhone.
Note: the following methods will also work on Apple iPad.
How to turn off Google contact syncing on iPhone
This method will remove all Google contacts from your iPhone. To do this, follow these steps:
Step 1: open the Settings on your iPhone.
Step 2: go to Contacts. Tap Account.
Step 3: tap Gmail.
Step 4: turn off the switch next to Contacts for your Google account. iOS will remind you by stating that your Google contacts will be removed from your phone. Confirm when prompted.
When you turn off syncing for Google contacts on iPhone, Google contacts will only be removed from your iPhone. That is, they will disappear from the Contacts app and you will not be able to access them from your iPhone.
However, it doesn’t mean that the contacts will be deleted from all devices. You can still access it from contacts.google.com on the web or other devices where your Google account has been added. Disabling Google Contacts on iPhone will have no impact on your other Google account data, such as notes, calendar, etc., unless and until the switches available next to them are turned on.
How to remove selected google contacts from iphone
In case you want to remove only some selected Google contacts from iPhone, you will need to delete them. Deleting them on iPhone will also be deleted from all devices. So be careful before using this method.
Suggestion: find out how to restore accidentally deleted Google contacts.
You can use this method if you want Google Contacts to remain on iPhone but in stealth mode. That is, you should be able to view them only when you need them. In other words, hide Google contacts on iPhone without deleting or disabling syncing.
Here’s how to hide and remove some selected Google contacts from iPhone.
Step 1: open the Apple Contacts app on your iPhone.
Step 2: Tap the Group option at the top.
Step 3: you will see various contact groups here. Basically, your contacts from different services are classified into various groups, including one from Gmail.
So in case you want to hide Google contacts from the Contacts app, uncheck the box next to All Gmail.
If you want to delete some selected Google contacts, uncheck the boxes next to all other groups except Gmail so that only Google contacts are visible. When that happens, go to the main Contacts app screen and delete the contacts as you normally do. That is, open the contact you want to delete. Tap Edit. Scroll down and hit Delete Contact. Repeat this step for other contacts.
Note: Deleting or stopping syncing for Google contacts will not affect iCloud contacts.
How to stop syncing contacts from iphone to Google Contacts
To save new contacts to a service other than Google Contacts, you will need to change the default account in the settings.
For that, follow these steps:
Step 1: open the Settings on your iPhone. Go to Contacts.
Step 2: tap Default account. Check the box next to iCloud or a service other than Gmail.
If you only change the default account without turning off Google Contacts sync as shown above, the existing Google Contacts contacts will still show on your iPhone.
Back up your contacts
We hope that you have managed to remove Google contacts from your iPhone. Removing Google Contacts will put all focus on iCloud Contacts if no other services are added.