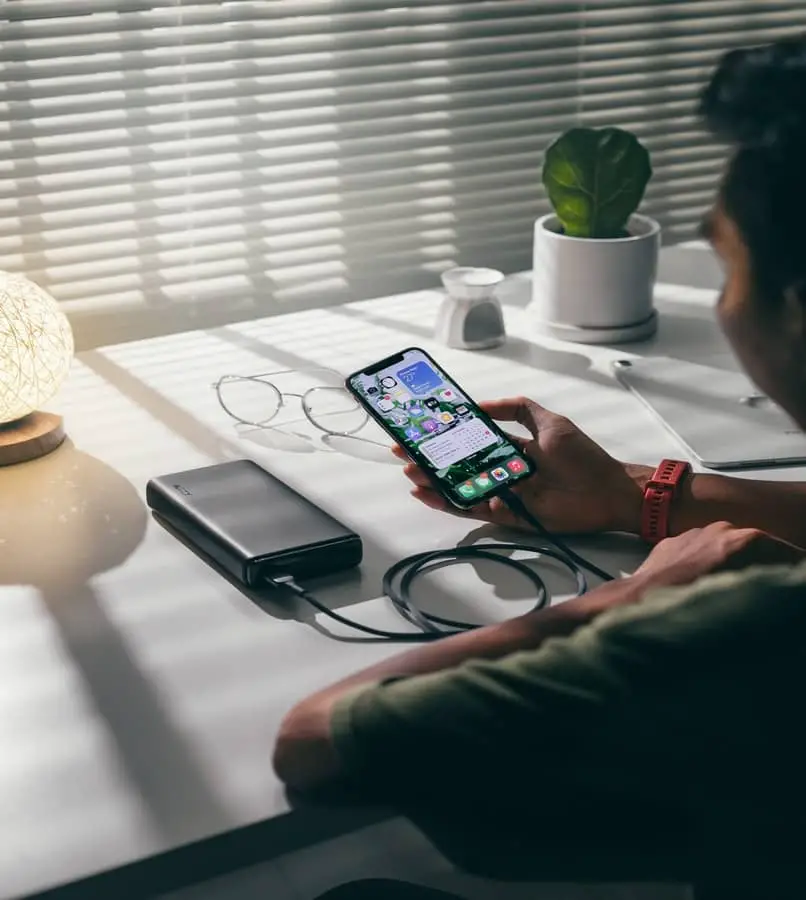How to Transfer Files from My Android Cell Phone to PC – Quick Tutorial
–
Save files important on our cell phone it is common, so a method is necessary to move files from the Android device to the computer quickly. Below you will see all the ways that exist to share files from your Android device to your computer.
Why can’t I see my cell phone files on my PC?
When connecting the cell phone via USB you must dial the Mobile option to Transfer Files (If the option does not appear on the screen of your cell phone when you connect it to the PC, then you must activate the option from the configuration and USB connectivity menu).
On the computer, you must choose the option of Open to view files and if it is the first time you connect the cell phone, wait for the driver installation to be completed. When the whole process is finished, then your cell phone will appear in the file explorer as a USB and you can move the files to your PC.
Is it possible to transfer files from Android to PC by WiFi Direct?
To exchange files with WiFi Direct, you will need to use a external application called SHAREit. To share files download the app on both mobile and PC and be connected to the same WiFi network which you can create with your mobile.
From the computer, select Search for mobile access point and on the cell phone, activate the Connect to Team option. After finding the computer, select it and press accept. Once this is done you will be able to share files between the computer and the PC by sending them from the application.
Can files from Android be transferred to my PC via Bluetooth?
Bluetooth must be activated and done visible on both devices and from the PC link the cell phone. When the link is ready you can send files from one device to another in the same way that Bluetooth would work between two phones.
How to access the files that I have on my cell phone from my PC?
Using Bluetooth, you must search for the files from the file explorer of your mobile or PC, while with Wifi Direct you must search for the files you want to send from the application’s file explorer. If you connect it via USB cable the mobile will work like any USB.
What to do to send files from my cell phone to my PC without using a cable?
Except for USB cable, all of the mentioned methods are wireless. Continuing in the article, you will see what the simpler alternatives in case the above options feel very complicated.
Useful applications or programs to connect my Android to PC
If you don’t like linking your Android device to your PC directly, there are programs that facilitate this process. Of all the variety of existing options, we recommend two in particular:
AirDroid
The AirDroid platform allows you not only to use it personally but also has business plans of any size. The program allows you to manage your Android device from your computer (among its functions is sharing files between cell phone and PC).
PushBullet
With PushBullet we can create an account either with our Google or Facebook and from there use the software. This program allows us, like AirDroid, not only manage our cell phone remotely but also share files from one device to another.
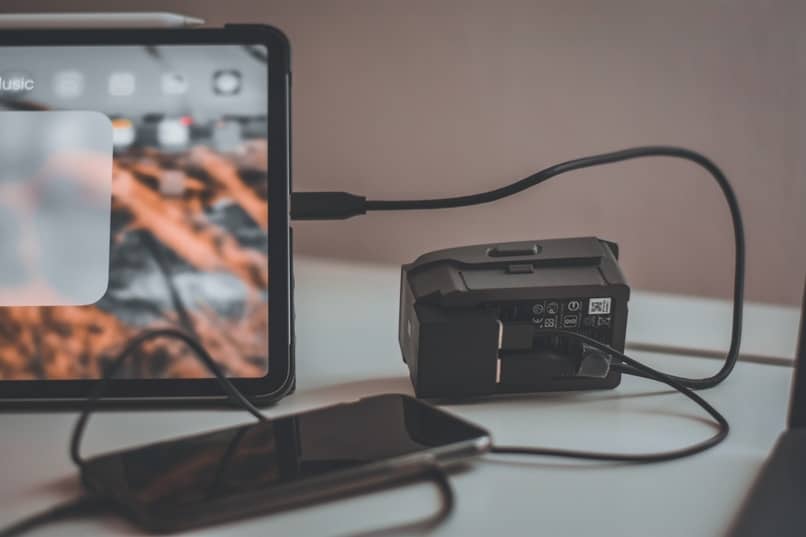
What to do to import photos from my cell phone to my PC?
Using the above methods, you can share any type of file from your cell phone to your PC (including photos). However, if you have problems sharing images you can use one of these methods:
Upload photos to the cloud
You can upload the photos from your Android cell phone to any cloud storage (Google Drive, Google Photos, Microsoft services, etc.) and download them from there to your computer.
You can send the photos to a contact or group in any messaging service and download them to your computer by connecting to the web version of the application you have chosen (although you must take into account that the quality will be inferior). If you will use a messaging service, our recommendation is Telegram for its functionalities and security.
One last option is transfer the files from the cell phone to a pendrive. To transfer files from a cell phone to a USB, it is necessary to use an OTG cable whose main use is to connect a USB to a mobile.