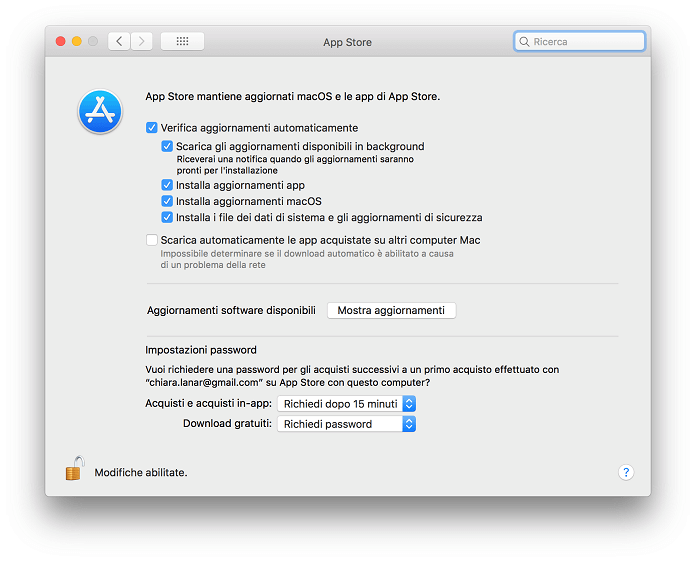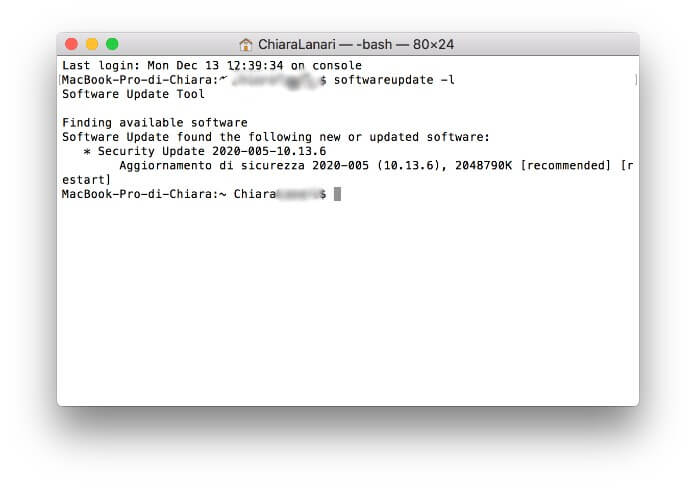How to update Mac to the latest macOS version
– Learn these tips and tricks on how to use your devices in a much easier way as well as solved some of your common problems that are difficult.
Keeping your Mac up-to-date is important first of all for a security issue and secondly for a better usability of system apps. In fact, the new versions of macOS include both security updates than the apps that came with your computer.
In this article we explain to you in detail how to update macso you have the latest version of macOS compatible with your device.
Back up your data before updating Mac
Before updating your Mac, it is always useful to make a backup of the data stored in the computer’s internal memory. Even if updating to the latest macOS release does not in itself involve data loss, caution in these cases is never too much.
For Mac backup use Time Machine, the built-in feature that allows you to automatically keep a copy of apps, photos, documents, emails and music. This requires the use of an external storage device, such as a USB stick, Thunderbolt drive, or NAS device.
Once Time Machine opens through the System Preferences window, click “Select backup disk”then select the desired external drive and press “Use the disk” to start the procedure.
The first backup usually takes a long time, especially if the amount of data to be copied is large. Subsequent backups, on the other hand, managed automatically by Time Machine, will be faster.
How to update Mac via System Preferences
The easiest way to update your Mac is to use System Preferences. Here are the steps to follow step-by-step:
- Open the Apple menu (the apple icon) at the top left and select “System Preferences”.
- In the window “System Preferences” you choose “Software update“.
- Click “Update Now” to start the macOS update or upgrade.
- Wait for the operation to finish.
The duration of the procedure depends on the type of update itself. A intermediate update – which concerns the version currently in use, for example from macOS Big Sur 11.5 to macOS Big Sur 11.6 – requires less time (and space) than an upgrade to a new version of the operating system, as in the case of switching from macOS Big Sur a macOS Monterey.
Read also:

How to update Mac via Mac App Store
The “Software Update” function via System Preferences is available starting from the version of macOS 10.14 Mojave.
If you have an older operating system version, such as macOS 10.13 High Sierra, you need to use the Mac App Store. This applies to both app updates and system updates.
Configure automatic macOS updates
Before continuing, make sure you configure macOS automatic updates correctly:
- You open System Preferences.
- In the new window that opens, select the icon of theApp Store.
- Add a check mark next to the options:
– Check for updates automatically
– Download updates available in the background
– Install app updates
– Install macOS updates
– Install system data and security update files
The voices “Install app updates” e “Install macOS updates”Are only available if you add the check mark next to“ Check for updates automatically ”.
Install automatic macOS updates
A notification at the top right of the screen notifies you when a system update is available. If you have previously activated the “Download updates available in backgroung” function, click on to proceed with the installation of the update “Restart”: the computer will restart to complete the installation request.
In case you don’t have the material time to install the new version of macOS right away, because maybe you’re working or about to quit, click “Later” to postpone the procedure.
You will later receive a new notificationwhich will remind you of the possibility to install an update of the current version of the operating system: select “Restart” to allow the Mac to complete the installation, or choose “Later” again to postpone again.
How to update Mac via the Terminal app
Another way to install the macOS update on the Mac is to use the Terminalthe app developed by Apple to allow users to communicate with the operating system through a command line interface.
Here’s how to update macOS using the terminal:
- From the Dock open the Launchpad.
- On the top bar “Fence” type the word “terminal” to find the app, then click on it to launch it.
- In the new window that opens, type the command line softwareupdate -l to check for new updates.
- Wait a few seconds until the Terminal app returns a response under “Finding available software”. If so, the sentence will appear in the command line interface “Software Update found the following new or updated software” followed by the name of the update.
- Now type the command line softwareupdate -i -a to download the update and install it.
The advantage of use the Terminal app instead of the classic procedure described in the previous chapters, it results in a significant reduction in update times. The discovery of the command lines mentioned above is due to some users of the well-known Reddit forum.
How to update Mac via Combo Update (method no longer supported)
Until 2020 another alternative to update the Mac was represented by the Combo Updates, macOS operating system images which included all updates released from the first day of availability. It was a recommended procedure in particular for users who encountered difficulties in updating macOS, while all the others were suggested to use the classic tools – pass us the term -.
The reason? First i Combo Update they were files of considerable size, which once downloaded and installed would negatively affect the amount of memory available. Consequently, the update times were also extended, even more so if you did not have a fast Internet line in your home.
As anticipated, from December 2020 Apple no longer releases combo updates (and delta). In fact, if you try to connect for a few seconds to the download section of the Apple site, you will notice the absence of any Combo Update: at the time of writing there are only security updates for the Catalina operating system and general information on the release of updates for watchOS, iPadOS and iOS.
How to fix problems encountered during Mac update
Not always everything goes smoothly when you want to update your Mac. Not infrequently it can happen that you see an error message while downloading or installing the update. How to solve?
Some solutions to be put into practice to complete the procedure:
- Verify that the Mac is connected to the Internet.
- Install the update in safe mode.
If you have a Mac with the Intel processor, turn on the computer and hold down the “Shift” key until the login window appears, then click on “Secure Boot” in the upper right corner of the login screen (if it does not appear immediately, log in a second time). If you have a Mac with Apple processor (from Apple M1 onwards) Press and hold the power key until the boot options window appears. From here choose the startup disk, click on “Continue in safe mode” and simultaneously hold down the Shift key.
Once this is done, log in with your credentials. - Update via macOS Recovery.
To start macOS Recovery on a Mac with Intel processor, when turning on, press and hold the Command and R keys until the Apple logo appears. On a computer with Apple processor (from Apple M1 onwards), immediately after turning on the Mac, hold down the power key until you see the startup options window, then click on “Options” and “Continue”.
Once this is done, on both Macs, select the “Reinstall macOS” option and press “Continue”, and then follow the on-screen instructions.
You might also be interested in: How to update your Windows PC