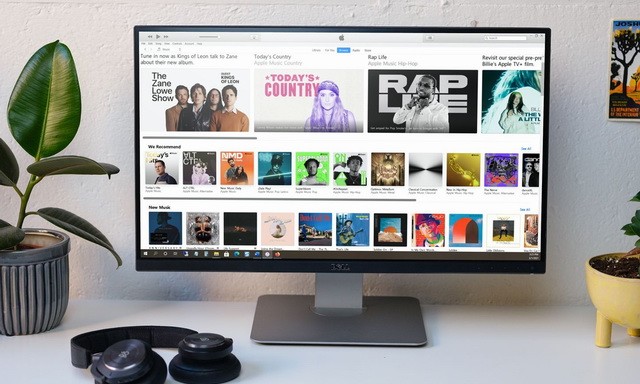How to use Apple Music on Windows 10
This article walks you through two ways to listen to Apple Music on your Windows 10 PC already assuming you already have a subscription to the service. So, make good use of your Apple Music subscription by listening with Apple Music Player online or iTunes.
Listen to Apple Music online
You can listen to your favorite songs with Apple Music Player in any browser, not just iPhone and iPad.
- Enter the Apple ID and password for your Apple Music subscription. lean on Entry or in the arrow to the right of your password.
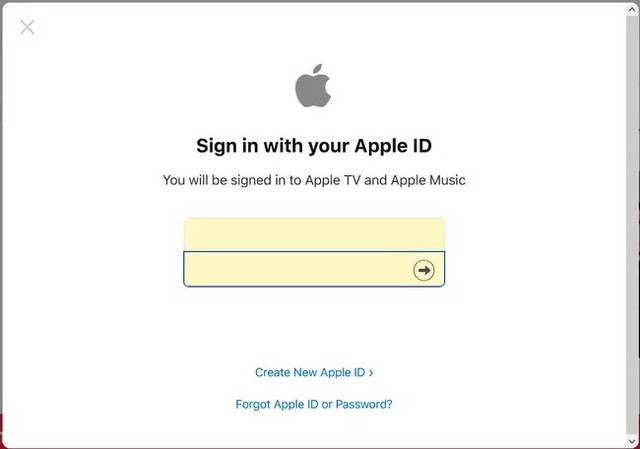
- For two-factor authentication, please have your Apple device handy. Enter the code you receive on this device and in your browser prompt.
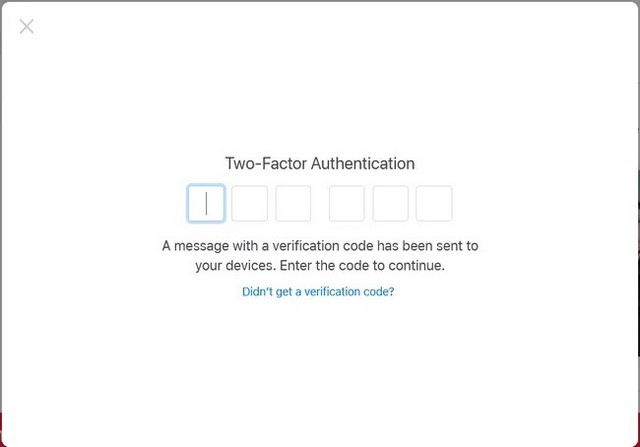
- If prompted to trust your browser, click Trust. If you change your mind, you can click Not now Where Do not trust.
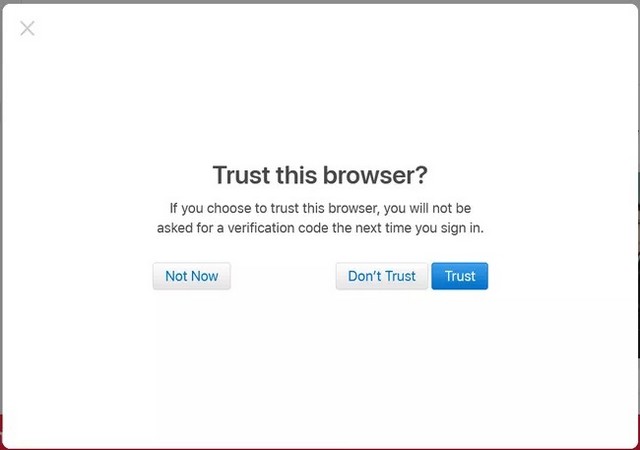
- Once you have logged in, you will see the navigation on the left. So you can access your library or a playlist. You can also see Listen Now, Browse, and Radio.
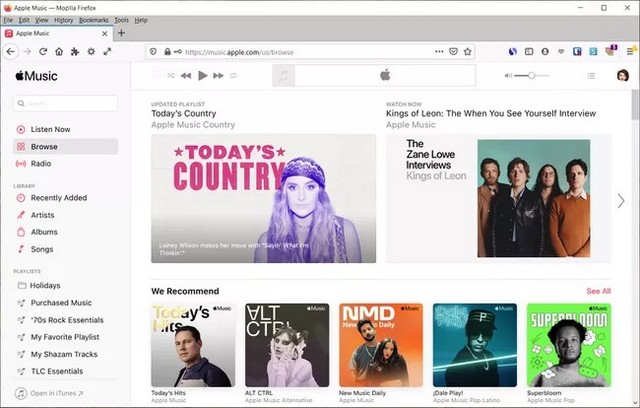
When you’re done with Apple Music Player, you can sign out by clicking your profile picture or initials in the upper right corner and selecting Log off.
Listen to Apple Music on iTunes
With iTunes on Windows, you can listen to your favorite Apple Music songs, search for something new, or turn on a radio station.
- Open iTunes and sign in if necessary. You can do it by clicking Bill > Access in the menu bar. Enter your Apple ID and password and click Connect.
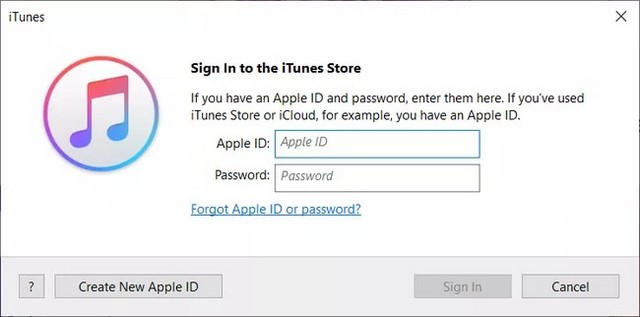
- In the top left, choose Song in the dropdown list. Then click Travel Upper center.
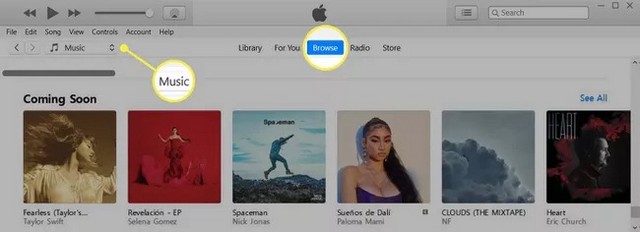
- The first time you sign in to Apple Music in iTunes, you may get a pop-up message announcing Apple Music. Click on Already subscribed.
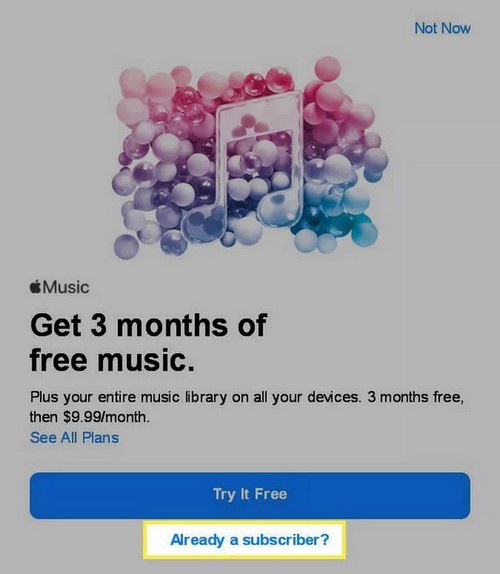
- Enter the Apple ID and password of your Apple Music subscription and click Connect.
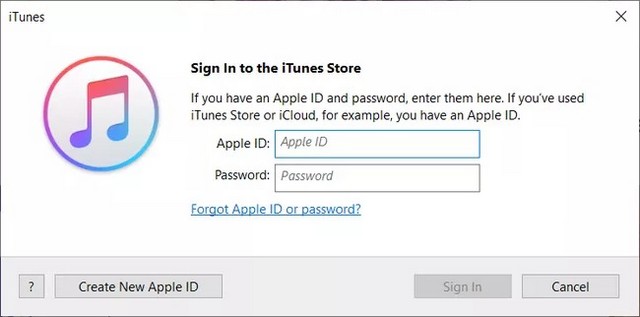
- The software will ask if you want to merge your library with iCloud Music Library: click merge library Where Not now according to your preferences.
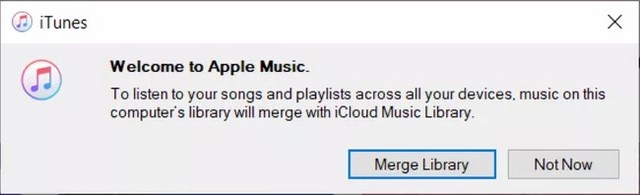
- You’ll then see the Welcome to Apple Music screen with an overview of what you can do with your subscription. Click on follow, continue.

After you sign in to your Apple Music subscription in iTunes for the first time, you won’t have to follow these steps every time. You can sign in with your Apple ID and password if you sign out every time you close the app.
Conclusion: Use Apple Music on Windows 10
In this guide, you have learned how to use Apple Music on Windows 10. If you have any questions or suggestions, let us know in the comments. Also check out this guide if you want to learn how to use Apple Music on Xbox One.