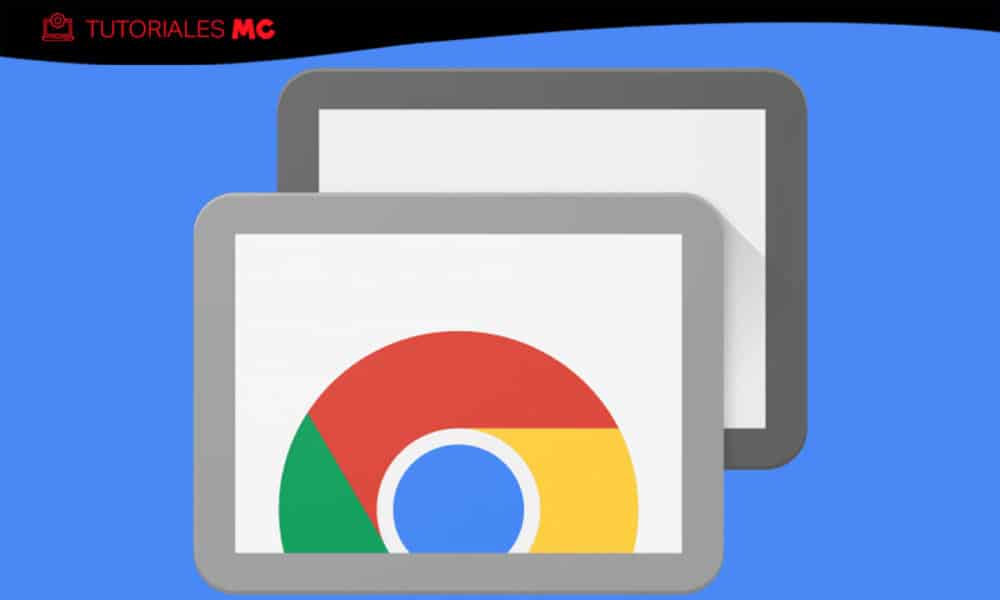How to use Chrome Remote Desktop to control PCs
Chrome Remote Desktop (Chrome Remote Desktop) is a remote access solution that allows control your PC from anywhere in the world via Internet. Or access third-party personal computers to offer (or receive) technical help or other functions such as screen sharing with other users.
The industry offers a good number of remote access solutions, and major operating systems include computer connection options like Windows Remote Desktop itself. Apple also offers remote access software and of course Linux distributions especially from the open VNC standard. However, these types of tools are more focused on general administration tasks, their implementation requires some knowledge, running your own server, configuring port forwarding, configuring dynamic DNS or managing security on your own.
There are other simpler solutions such as the one offered by specialized firms such as TeamViewer, easy to use and configure and free for non-commercial uses. There are also others that are really easy to start up like the fast assistance of Windows 10. Chrome Remote Desktop is of this type, free, very easy to set up and use and with support for all major systems.
Chrome Remote Desktop, installation
The application works on Windows, Mac, Linux y Chrome OS, and it also has versions for iOS and Android. Despite its name, it is not actually mandatory to use Google’s web browser and we could use others like Firefox, although the internet giant recommends using Chrome for the best results.
Installation is very similar on any of the desktop systems. As an example, we review the installation from Windows 10 and the latest version of Chrome on our desktop computer, which we will later access on the go from a laptop.
- We will see two distinct parts that define themselves: Remote access and remote support. We downloaded the extension “chromeremotedesktophost.msi” and installed, in addition to adding the extension and approving the permissions. It is simply a matter of following the instructions.
- We select the name with which the computer will be identified.
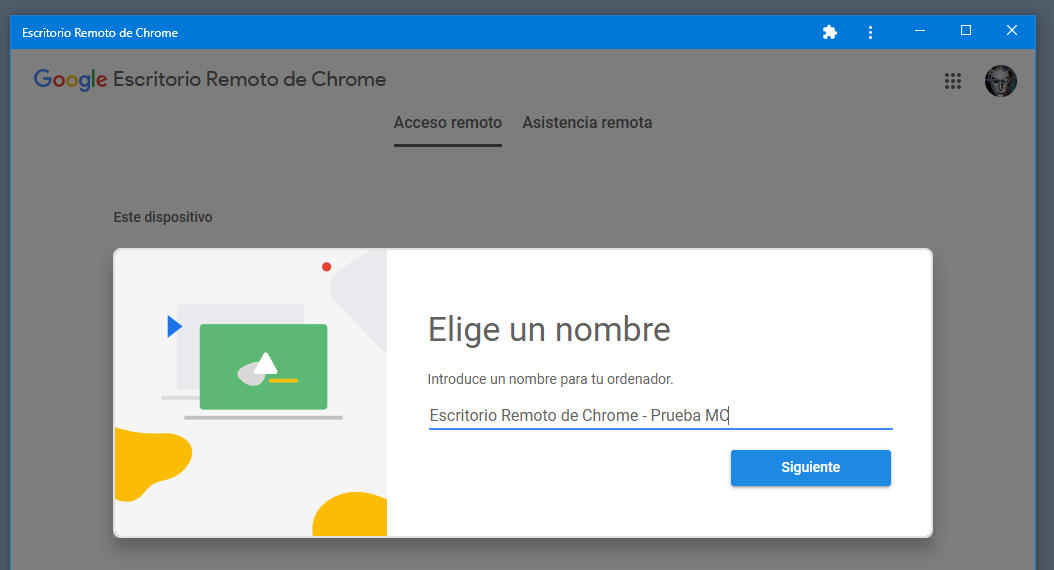
- We choose a PIN code with at least six digits that will be the one we will use to connect remotely.
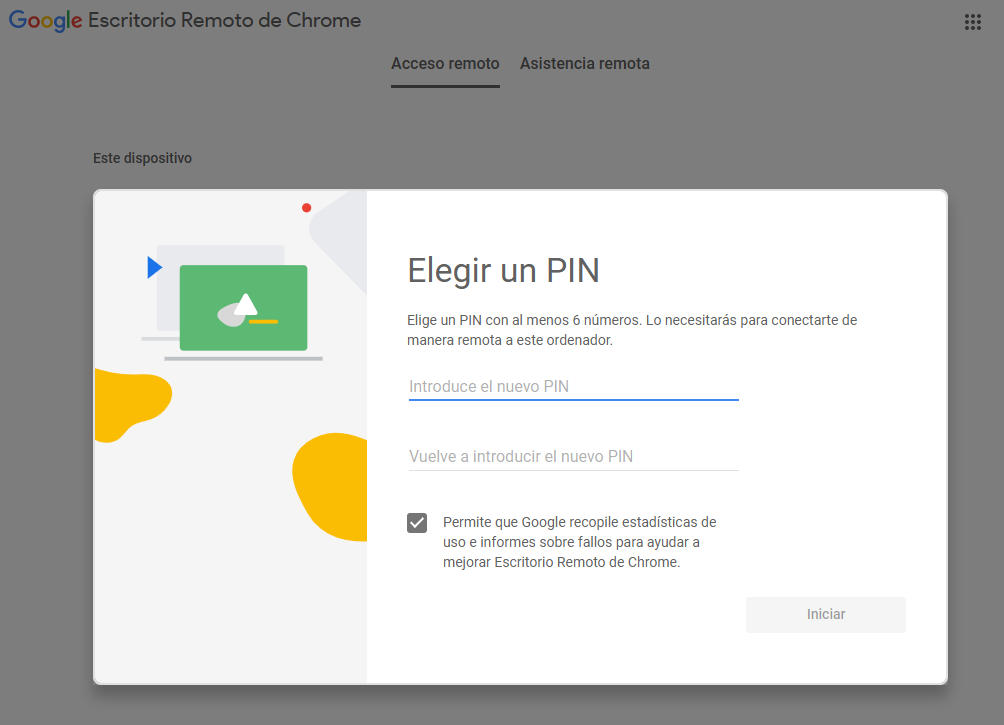
- And that’s it. From here you will see how your current computer is listed as “Online” ready for remote access.
The process in macOS It is very similar to Windows, installing the extension and the application (in this case .PKG) and granting the corresponding permissions for the service ChromeRemoteDesktopHost in “accessibility preferences”, in “screen recording” or in “input monitoring” the first time you try to connect. Same in Linux, downloading the package (and the necessary extras) and the extension.
Using Chrome Remote Desktop
Continuing with the example and once we have prepared the desktop that we have installed at home or in the office, we will access remotely from a laptop, although we could do it from any other machine connected to the Internet.
- We access the aforementioned Chrome Remote Desktop page and authorize the installation of the application.
- We will see the remote devices to which we have access (in this case Test MC) or we can also configure remote access on the laptop to be able to access it.
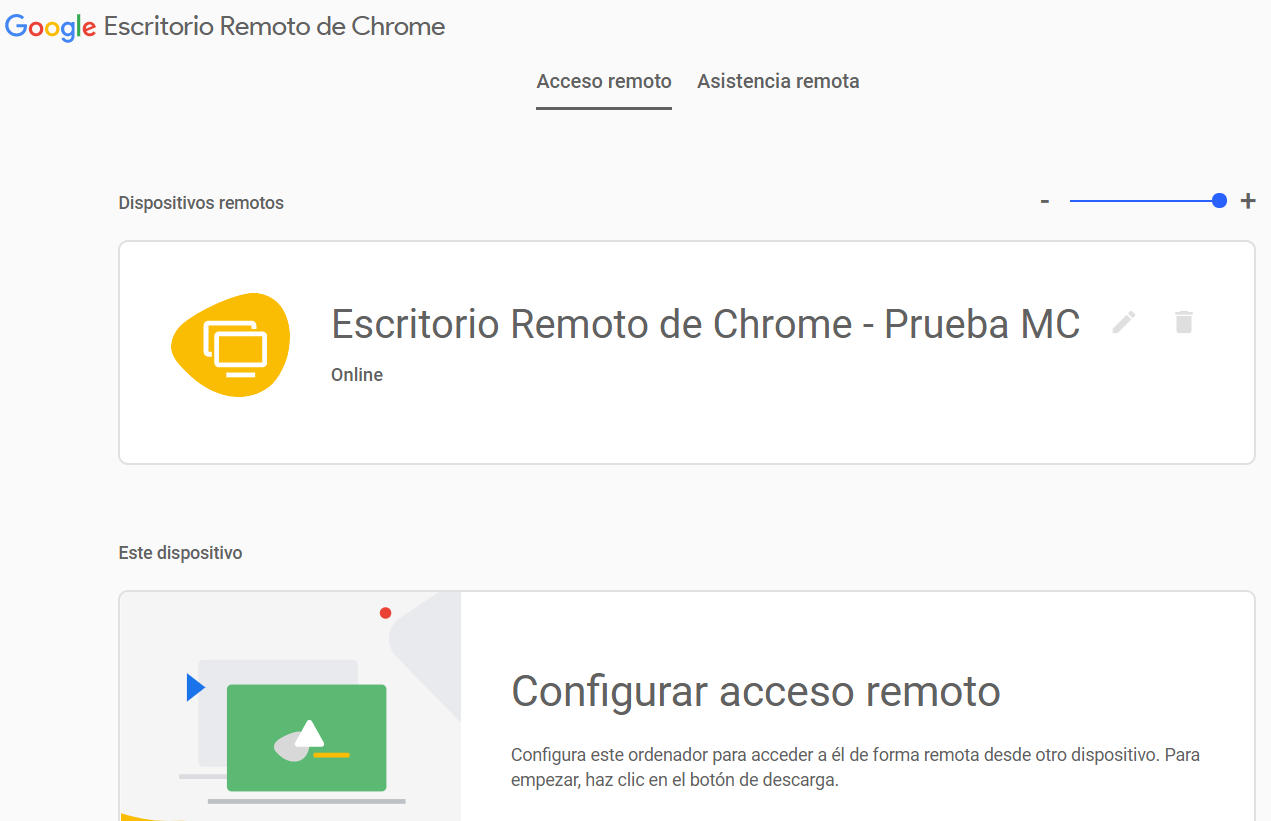
- We select the access to the desktop machine by entering the access pin that we had chosen.
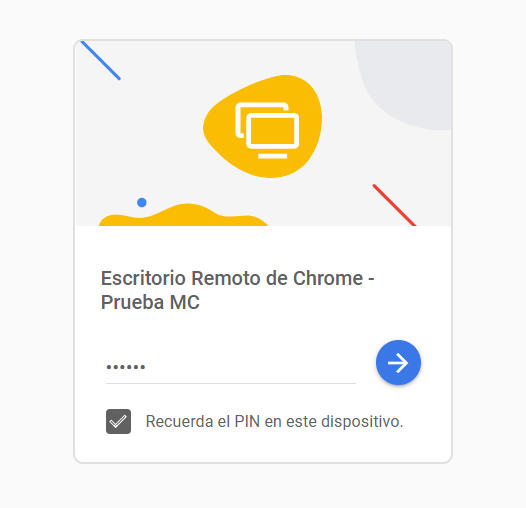
From here an infinite world of possibilities opens up because we will have full desktop remote access from the desktop PC from the laptop. For this tutorial we have used the same local Wi-Fi network and that has surely helped improve performance because the truth is that the experience has been outstanding.
Once connected, you can freely control the other computer using the mouse, keyboard, or any other peripheral. You can enable the full screen option if you need to access the keyboard shortcuts that you can also configure or you can enable clipboard sync if you want to copy & paste between devices. Really the control is total. We assume that performance will depend on the connection, but the truth is that any action on one computer is transmitted to the other almost instantaneously.
In the same way, this Chrome Remote Desktop can be installed with the corresponding apps for iOS and Android. The mobile versions do not work for the second remote support function that we will see below, but we will be able to access the machines that we have added in “My computers”. Less powerful than the desktop ones, but very useful for basic operation from the virtual keyboard and a trackpad mode that makes it easier.
Remote assistance
The second great feature of Chrome Remote Desktop is remote assistance. It allows receive or provide help to solve computer problems, collaborate or connect remotely with the equipment of a third party. Interesting in these times of pandemic and confinement.
If we did the previous process for remote access we can use it directly. We open the application and click on remote assistance. We will see two functions, screen sharing for other users to access our computer or vice versa, connecting to a third party’s equipment.
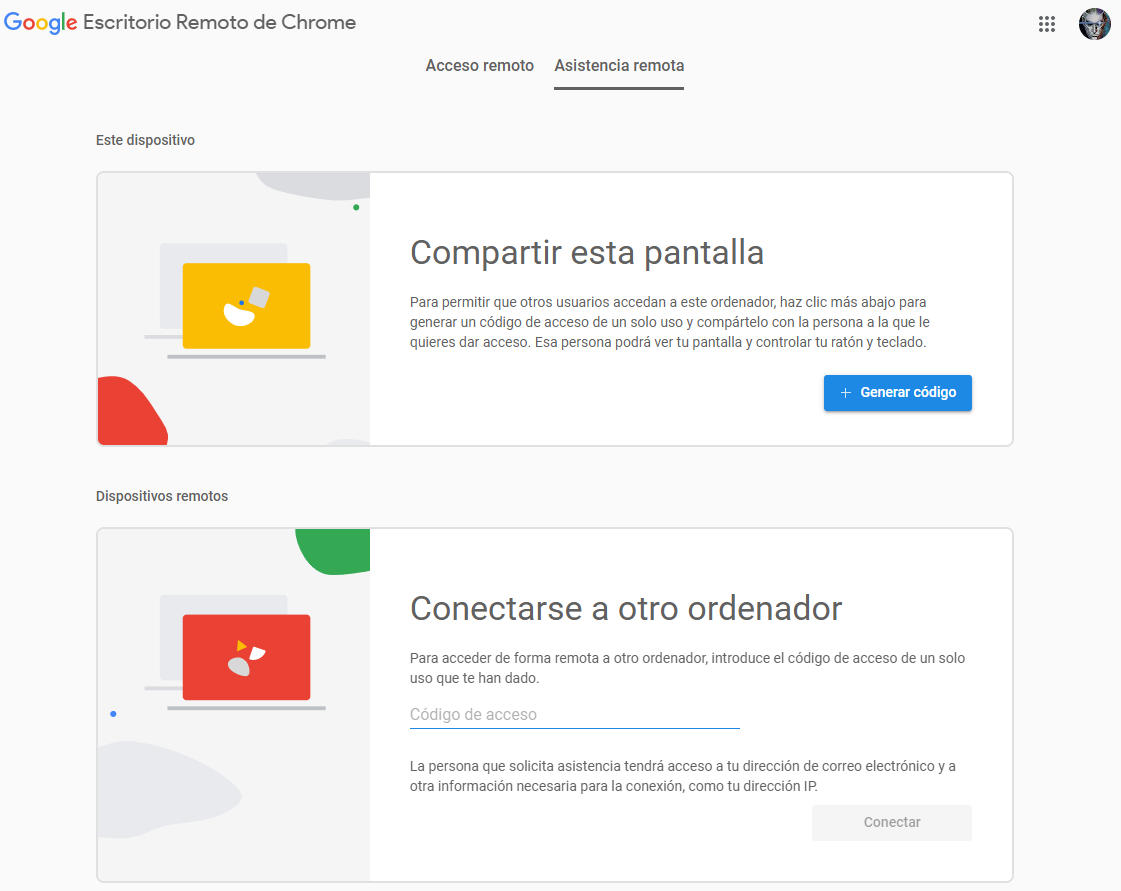
In both cases, we will only need to issue a twelve digit code that we will send or a third party will send us by courier, mail or any other means to connect the equipment, access the screen and use the mouse and keyboard.
Once they do, you will see a box requesting access permission. It is obvious, but we must comment on it as we always do when we talk about this type of tools that allow total (or partial) control of a third party’s personal computer, You should only use it and allow it with people you trust..
Is Chrome Remote Desktop safe?
Google says that «All remote desktop sessions are fully encrypted« and no one, not even Google, can have access. Combined with the fact that we need a PIN to connect to remote devices, we can be reasonably protected. To increase protection, use the longest and most secure PIN system possible. It should be noted that the unique codes that are generated when you connect to a third party computer expire after five minutes and this prevents the use of old PINs in the future.
The truth is that we liked Google’s solution. Normally we use a commercial application for remote access and we had not tried this in a long time and well, it has improved significantly since its inception. The configuration is extremely simple, free, cross-platform, great potential and performance which has surprised us (for good) although for the tests we have used the same Wi-Fi connection and this has undoubtedly favored it.
We read your experience with remote access in the comments and if you have not tried Google we recommend it.
Did you enjoy reading this article? If you did, help to spread this article by simple leaving a like or a share to any social media network of your choice. Thanks for stopping by we appreciate your visit.