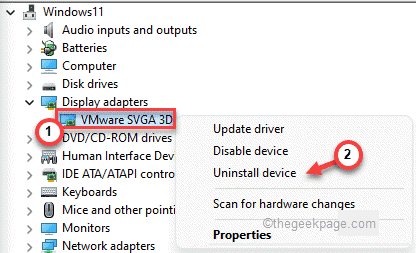Solution: error code 0x0000011B when using network printers
Printers shared over an office network generally work efficiently regardless of the operating system used on the system. But sometimes while printing some documents, you might see the error message ‘The operation could not be completed (error 0x0000011b)‘. The reason behind this problem is quite complicated, but the main problem lies in the conflict between the Windows update and the TPC authentication level for the printer. You can easily solve this problem with a registry hack.
Solution 1: add a new registry value
You must add a new value to the registry to fix this problem.
1. At first, press the Tecla de Windows + R keys together.
2. Then write «regedit“And click”OK”To access the Registry Editor.
Warning – Before modifying the registry on your computer, you should create a backup copy of the registry on your system. Therefore, pay close attention to these instructions.
When Registry Editor opens, click «Proceedings“. Then touch «To exportTo create a new backup of the registry on your system.
3. On the left side, expand the left side like this ~
HKEY_LOCAL_MACHINESystemCurrentControlSetControlPrint
4. Then, in the panel on the right, right-click on the space and tap «New>“And click”Valor DWORD (32 bits)“.
5. Now name this value «RpcAuthnLevelPrivacyEnabled“.
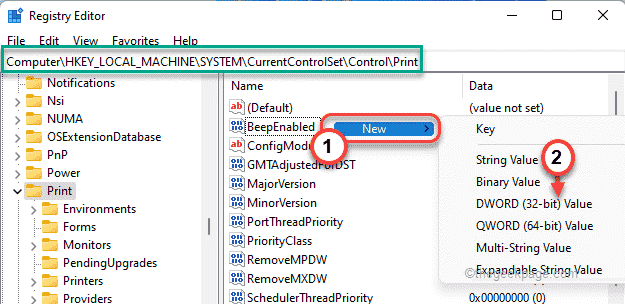
6. Then double click in the value to edit it.
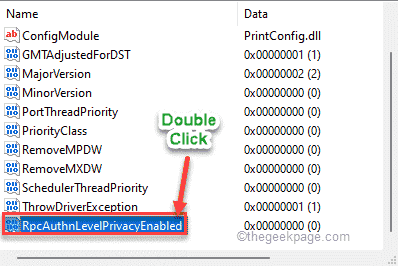
7. Next, set the value to «0“.
8. Finally, click on «OK”To save the changes.

After that, close the Registry Editor screen and restart the system at once. After restarting the system, try to print something. Check if this works for you.
Solution 2: use the local printer driver for the local port
You can add a new printer using the local port from the Control Panel.
1. At first, press the Tecla de Windows + R keys together.
2. Then write this code and click «OK“.
control printers
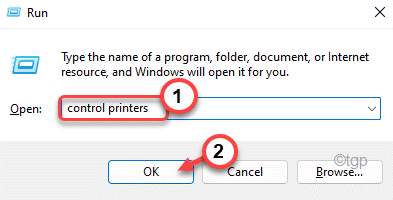
3. When Devices and Printers opens, tap «Add a printer“.
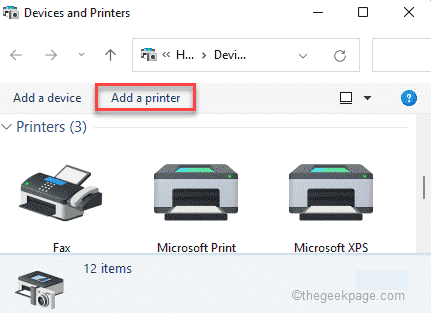
4. Wait for Windows to search for new printing devices. Once you do, tap the «The printer I want is not on the list“.
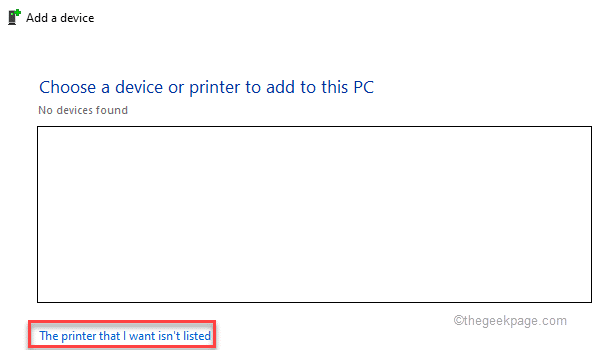
5. Then select the «Add a local printer or network printer with manual configuration“.
6. After that, click on «next“.
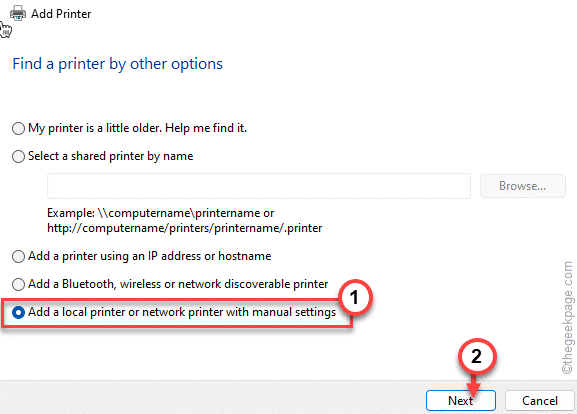
7. Then click on the radio button next to «Create a new port:“.
8. After that, select «Local port”From the drop-down list.
9. Then click on «next“To continue.
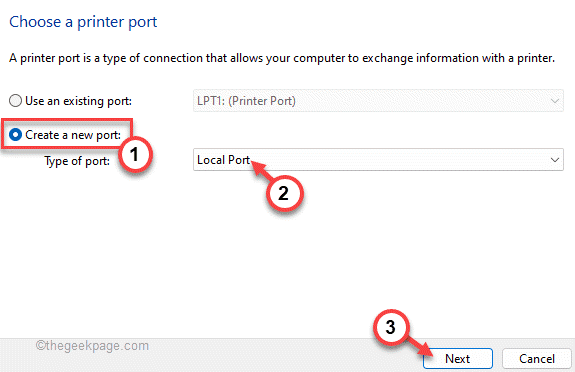
10. Now just paste the file path followed by the name of the network printer in the box.
11. Finally, tap «OK“.
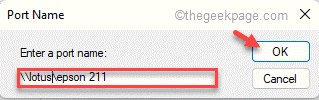
Now Windows will find the printer on your network.
12. On the left side, touch the printer manufacturer.
13. Then select the correct printer driver on the right panel.
14. Finally, tap «next”To continue with the installation.
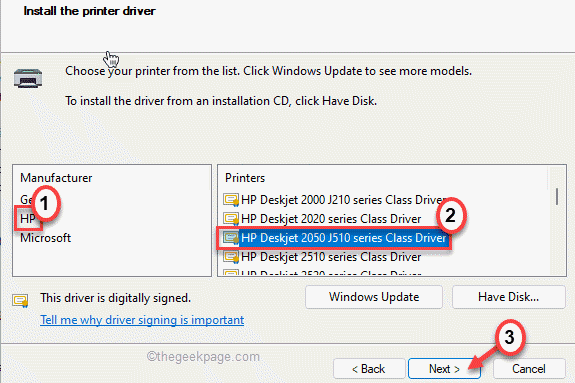
You will see that the printer has appeared in the device list.
Close the Devices and Printer window. Try printing anything with the printer and see if it works.
Solution 3: uninstall the recent Windows update
It seems that the recent Windows update is causing this problem.
1. At first, press the Tecla de Windows + R keys together.
2. Then write «appwiz.cpl“And click”OK“.
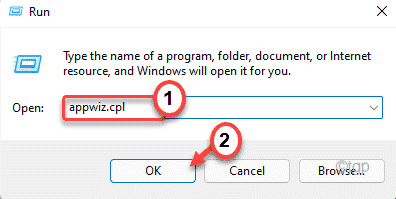
3. In the Program and Features window, tap «View installed updates“.
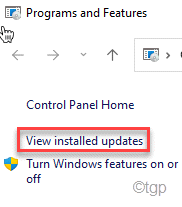
4. Now, you will see the list of updates installed on your system.
5. Now, right-click on the latest update and click on «Uninstall“.
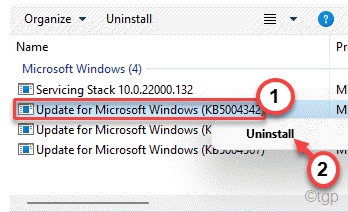
Follow the instructions on the screen to uninstall the update from your system.