Photos App Arrow Keys Not Working Issue in Windows 11, 10
Many of the Windows users reported that the arrow keys of the Photos app on their Windows system suddenly stopped working and they are unable to use the Photos app properly, such as browsing through images/photos in your folder. Even after trying to reboot your system several times, the problem persists.
So, we have looked into this issue and these factors given below might be the reason behind it.
- Problem installing the Photos app
- File indexing problem on the system
- Changes to Photos app settings
- Photos app is not set as default
- windows not updated
After considering all the factors that could be the potential cause of this problem, in this post we have compiled some solutions that might help users to resolve this issue they are facing.
Solution 1 – Set Microsoft Photos app as default
Basically, this may be one of the reasons why when you open an image with the photos app and try to navigate to other images, it may not work because the Photos app is not set as default. If it is set as default, then there would be no problem scrolling other photos using the photos app. Let us see how to set Photos app as default in Windows 11 by following the simple steps below.
Step 1: Press Windows + R keys together to open Run command box on your system.
Step 2: Then type ms-settings: default applications in the run dialog and press the button Get into key to open Default apps on your system as shown in the following screenshot.
Step 3: Locate Photos application by scrolling through the list of applications and click it to open it.
Step 4: Then select the file type as jpg, jpeg o pngetc. as shown in the following image.
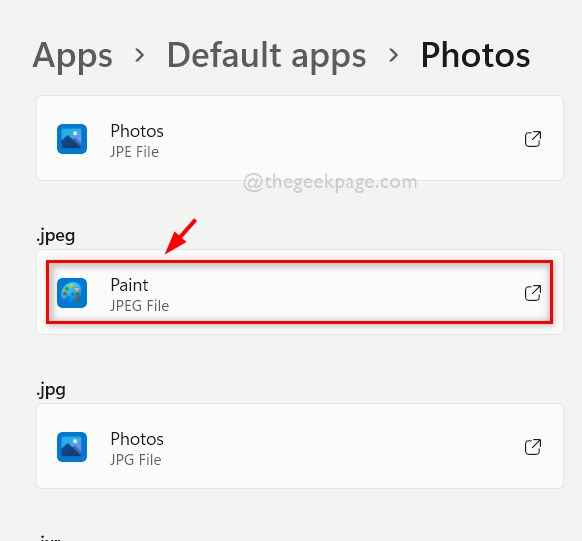
Step 5: Select Photos from the list and click OK As shown below.
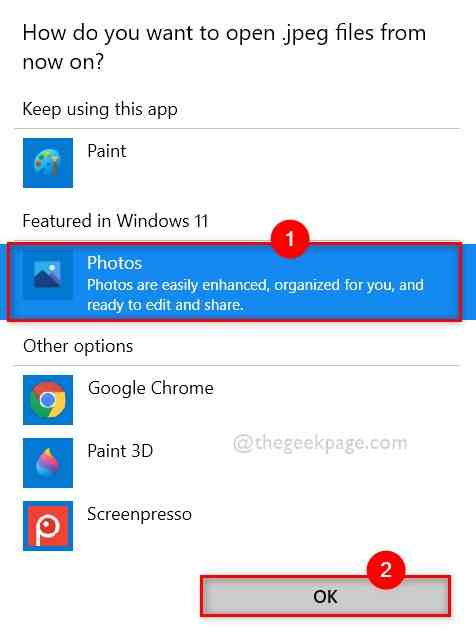
Step 6 – This will set the Photos app as the default for the types of files you choose to open.
Step 7: Close the Settings window once you’re done.
Open any image using the photos app and check if the arrow keys work fine.
I hope this has solved your problem. If not, try our other fixes listed below.
Solution 2: Run the Windows Store Apps Troubleshooter
If there is something wrong with the Windows Store app on your system, then it might be the reason why the Photos app is not browsing. So Windows Store App Troubleshooting can detect any problem and will try to fix it.
Let’s see how to do it below.
Step 1: Open Run command box pressing Windows + R keys together on your keyboard.
Step 2: Write control.exe /name Microsoft.Troubleshooting in the run box and press the button Get into key to open Solve problems page as shown below.
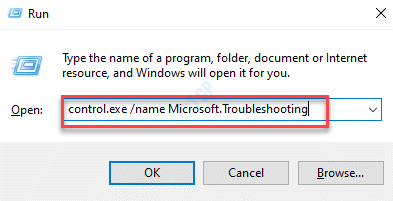
Step 3: Select Other troubleshooters option as shown below.
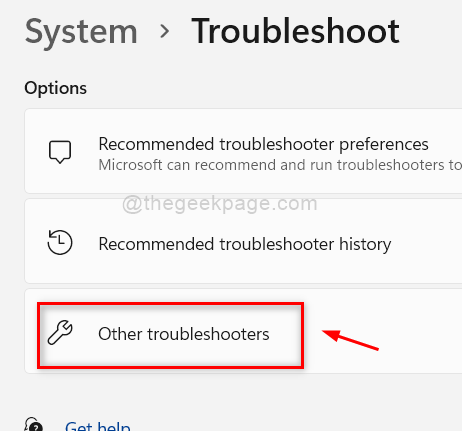
Step 4 – On the Other Troubleshooters page, scroll down and locate Windows Store apps option at the bottom.
Step 5: Click Run Windows Store Apps to start troubleshooting as shown below.
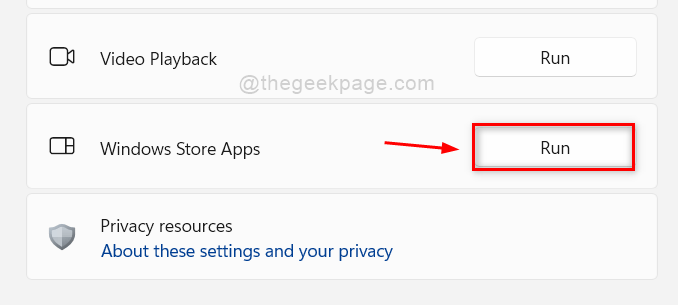
Step 6 – Follow the on-screen instructions, if applicable, to complete the troubleshooting process.
Step 7: Then wait for a while while the problem is fixed and the solution comes to mind. Make the correction.
Step 8 – After it’s fixed, close the Other Troubleshooters page.
Now check if the arrow keys of the photos app are working fine or not.
That’s it.
Solution 3 – Try to reset or repair the Photos app
Whenever any application in the system is not working properly, either it is not opening the application or some part of the application is not working, then there is an option in Windows where the user can reset or repair the application. Restart will delete app data while Repair The option will try to repair the application without losing data.
The user can choose any option they want as per their needs and here are some steps below on how to reset/repair the app on your Windows 11 system.
Step 1: Open Run command box pressing Windows + R keys together on your keyboard.
Step 2: Write appwiz.cpl in the run box and press the button Get into key to open installed applications on your system as shown below.
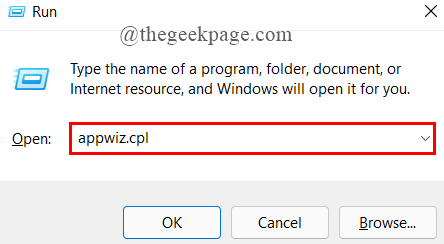
Step 3: On the Installed page, scroll down and check if there are microsoft Fotoperating system application.
Step 4: Click three vertical points (Show more options) icon in front of Microsoft Photos application as shown below.
Step 5: Select Advanced Options from the list as shown.
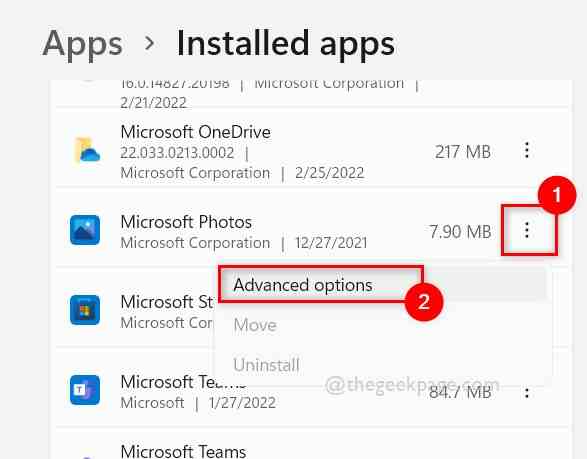
Step 6: Scroll down the Photo Options page and go to Restart section.
Step 7: Then click Repair to repair the app without losing data O Click Restart button to repair the application with data loss as shown in the image below.
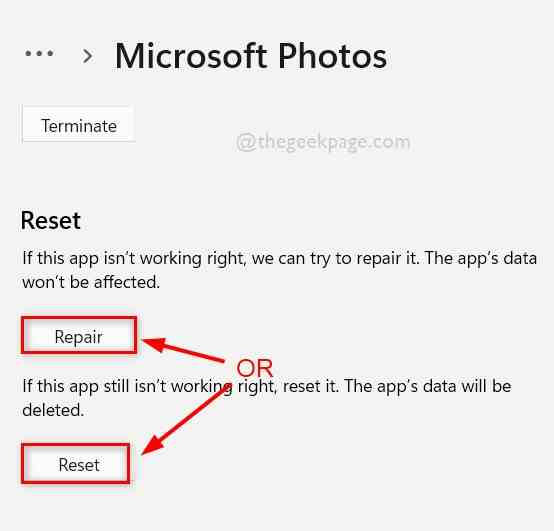
Step 8: Once the repair/reset is done, check if the arrow keys of the photos app are working fine.
I hope this has solved the problem.
Solution 4 – Disable the indexing option to search for files or folders
When you open a folder that contains lots and lots of heavy files or when you search for a file using the find method, it will surely take time if the indexing option is enabled. When the file upload takes time, the Photos app cannot access the file, which will cause the arrow keys to stop working.
So, we will show you how you can turn off the indexing option to search for files or folders in a few simple steps given below.
Step 1: open the File Browser on your system by pressing Windows + my keys together.
Step 2 – In the top menu bar of the file explorer, click three horizontal dots (Show more options) icon at the end as shown below.
Step 3: Then select Options of the list.
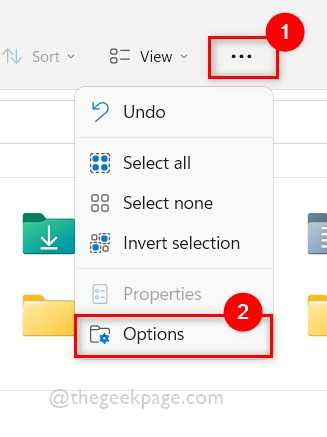
Step 4: This will open the folder options window.
Step 5: Go to Search tab in the folder options window as shown below.
Step 6: In the Search tab, uncheck the Do not use the index when searching for system files in file folders (searches may take longer) cash register.
Step 7: Finally, click on Apply and OK to close the Folder Options window.
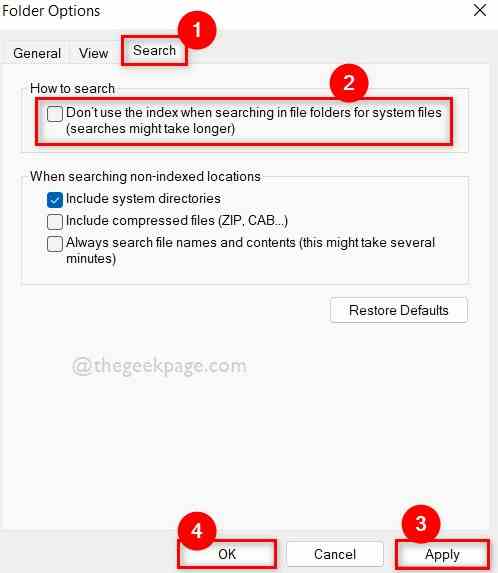
Step 8: Now check if the issue is resolved.
I hope this has solved the problem.
Solution 5 – Uninstall and reinstall the Microsoft Photos app
Sometimes there can be a problem with the Microsoft Photos app itself. Try uninstalling the photos app and then reinstalling the app using the PowerShell commands below.
Step 1: Press Windows + R keys together to open Run cash register.
Step 2: Then type potencia Shell in the run box and press CTRL + SHIFT + ENTER keys together to open Potencia Shell application as a management.
Step 3: Click Yes at the UAC prompt to continue.
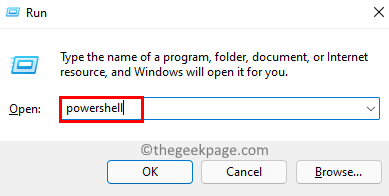
Step 4: Run the following command to uninstall / withdraw the Photos app on your system.
get-appxpackage Microsoft.Windows.Photos | remove-appxpackage
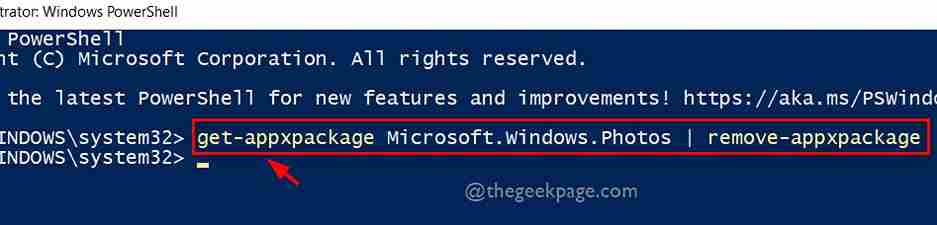
Step 5: Then run this command given below to reinstall the Photos app as shown below.
Get-AppxPackage -allusers Microsoft.Windows.Photos | Foreach {Add-AppxPackage -DisableDevelopmentMode -Register “$($_.InstallLocation)AppXManifest.xml”}
Step 6: Once this is done, Close the Potencia Shell request.
Step 7 – Check if the issue is resolved.
That’s it.
Solution 6 – Open photos after selecting them
If you want to access files and view only those files in a folder using the Photos app, make sure the Item Check Boxes option is enabled in the browser window. Opening all photos after selecting all of them will be a trick for the arrow key to work in the photos app.
Here are some steps to help you view many photos by navigating with the arrow keys.
Step 1: Go to File Browser pressing Windows + R keys together.
Step 2 – In File Explorer, go to Vista and hover over Show option and make sure Item Check Boxes the option is activated. If not, click on it to enable it.
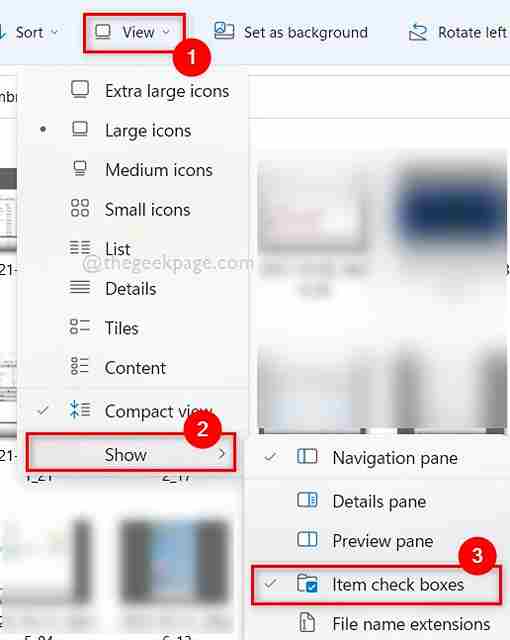
Step 3: Then select all the images by clicking on them while holding down CONTROL wrench.
Stage 4: The right button of the mouse on them and click Opened to view all the images you have selected.
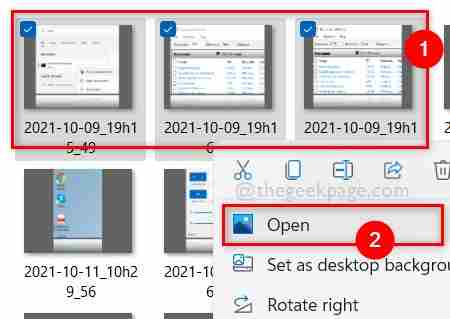
Step 5: Now the arrow keys work absolutely fine and the user can see only the selected images.
That’s it.
I hope this post has been informative. Thanks!














