The request could not be made due to an I / O device error
While performing a read / write operation on a removable storage device, such as an external hard drive, CD, or DVD, you may see this error message: “The request could not be completed due to a device error. I / O ‘on your screen. . This I / O error could have occurred due to a simple connection or, in some cases, it may be a controller failure. Follow our detailed solutions to find a quick solution to this problem.
Solution 1: check the connection
You should take a look at the device connection. A loose cable connection can cause this I / O problem. Take a close look at the connection cable of the device with which you are facing this problem. Make sure the connection cable is securely connected to the hub and the computer port.
Just unplug the connecting cable from your computer’s port and then reconnect it. If the connecting cable has become worn or damaged, it may need to be replaced with a new one.
Solution 2: adjust your registry
A simple registry value can solve this problem on your system.
1. At first, right-click on the Windows icon and type «Registration“.
2. Then write «Registry editorAnd to open the Registry Editor.
Warning – Sometimes these registry edits can crash your entire system. In that case, a simple registry backup can save your system. So, follow this simple step to create a registry backup.
When Registry Editor opens, click «Proceedings“. Then click on «To exportTo create a new backup of the registry on your system.
3. On the left side, navigate like this:
ComputerHKEY_LOCAL_MACHINESYSTEMCurrentControlSetServicesWebClientParameters
4. Now on the right side, right click on the space and tap «New> “And then in”DWORD (32 bits) Valume”.
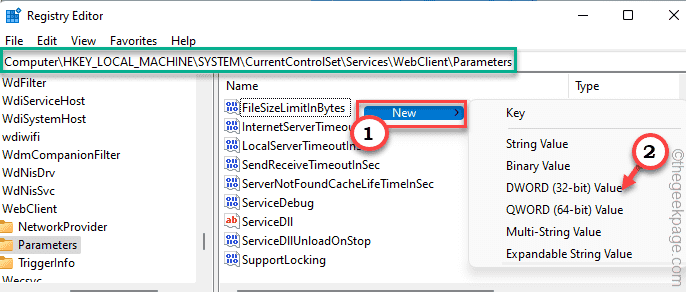
5. Next, name this new value as «AuthForwardServerList“.
6. Solo, double click on it to modify it.
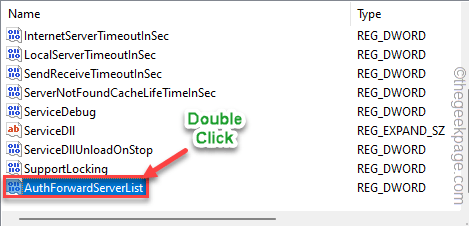
7. Make sure the value is set to «0“.
8. Then tap «OK”To save the changes.
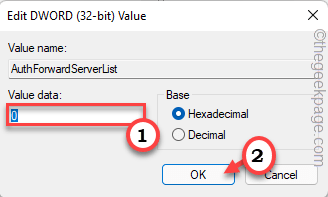
After that, close the Device Manager. Later, restart your computer. After rebooting, try copy and paste from removable media device and check if you find any problems.
Solution 3: run a check disk operation
You have to run a disk scan operation on your system’s removable drive.
1. First, open File Explorer.
2. Then click on «This PC”In the left panel.
3. Here you will find all connected drives and devices. Make a note of the letter of the affected drive.
Is “ME:” in our case.
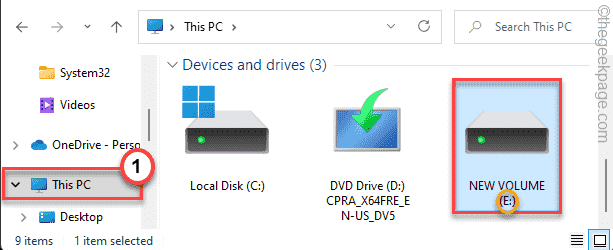
Close File Explorer once you are done.
4. Now press the Windows key and write «cmd“.
5. Then, right-click on the «Symbol of the system«And it touches»Execute as an administrator“.
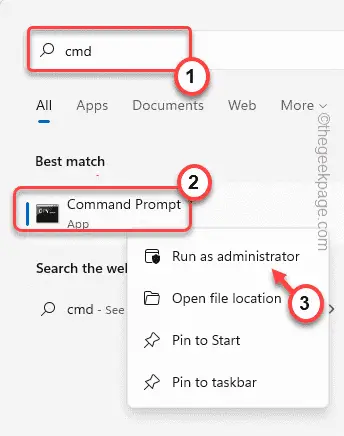
6. When the terminal appears, writes this command and hit Get into.
chkdsk drive letter:/f /r /x[NOTE – You have to replace the drive letter in the code with the drive letter of the drive you have noted.
Example – The command will be –
chkdsk E:/f /r /x]

Windows will detect and fix any problems with the drive. Once you’re done, close the terminal.
Try opening a file or moving a file to the drive. You will not see the error message again.
Solution four: alter the drive’s transfer mode
The misconfigured transfer mode can be the cause of this problem.
1. At first, right-click on the Windows icon and tap «Device administrator“.
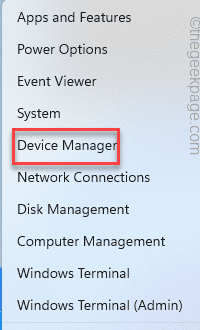
2. When Device Manager appears, expand the «ATA / ATAPI IDE drivers”Drivers section.
3. Here, you will see various controllers. Simply right-click on the particular controller where this device is connected and tap «Properties“.
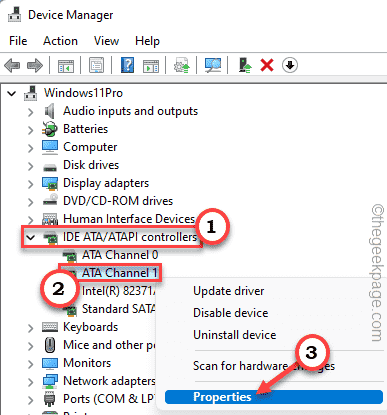
4. In the Properties window, go to «Advanced settings” section.
5. Now, tap on the «Transfer mode«And set it to»PIO only«For this device (generally referred to as»device 0“).
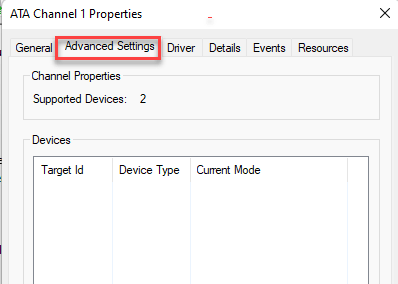
6. Finally, tap «Request” and “OK“.
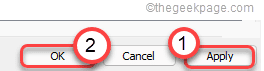
Close the Device Manager window. Now test the drive by copying and pasting a file. You will not see the «The request could not be made due to an I / O device error“Message on your screen.














