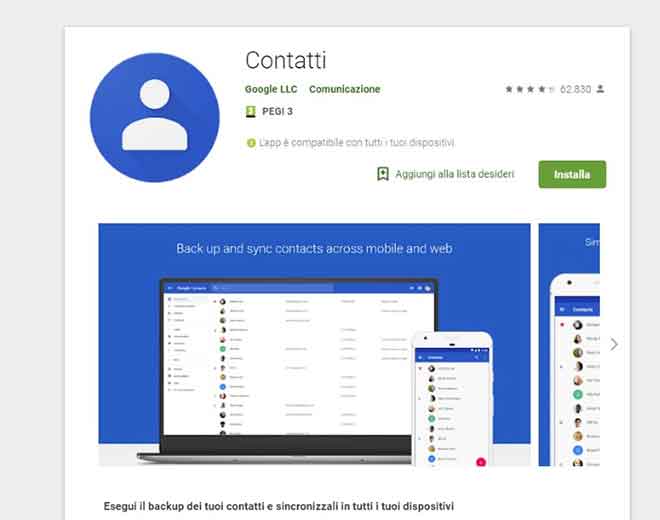Things to do when Android is not backing up contacts
Can’t backup contacts to your Android smartphone? Well, it could be because you’re not doing it right or because of incorrectly configured Android sync settings. If this is your problem, you should check out our detailed guide on how to backup contacts on an Android smartphone. In this guide, however, we have compiled a list of six things to do when Android is not backing up contacts.
Basically, if your Android device isn’t backing up your contacts or you have poor internet connectivity or you’ve turned on Power Saver on your device. Although it could be problems with Google’s contact sync services. Whatever the cause, at least one of the solutions below will fix the Android contacts backup problem.
1. Check Internet connectivity
When trying to back up your Android smartphone data, if all backup options are locked and the “Waiting for backup” message appears, you need to check your phone’s Internet connection. If you are connected to the Internet via WiFi, check that you have no problems with WiFi.
You also need to check that your modem is transmitting data correctly. You can restart the modem and increase the strength of the WiFi signal. If your internet connection is working fine, but your Android smartphone still isn’t backing up your contacts or other device data, move on to the next solution.
2. Turn off energy saver
When on, Android’s battery saver restricts some background processes such as data syncing. If your Android device is not backing up contacts and you have Power Saver turned on, you should turn off the feature. You can scroll down the notification panel and touch Energy Saver to disable the function. Alternatively, go to Settings> Battery> Battery saver and tap the “Turn off now” button.
3. Restart your Android phone
Restarting Android helps update the operating system and possibly fix any glitches that were preventing your Android device from backing up contacts. Press and hold the Power / Lock button on the device for about 2-3 seconds and select Restart. Restart the contacts backup process when the phone turns back on and see if it works.
4. Enable contact synchronization on Android
For each Google account connected to your Android smartphone, Google allows you to choose specific data that you want to sync with your Google Drive: contact, calendar, Gmail, etc. If Android is not backing up your contacts, you should check and make sure that contact syncing is enabled in your device’s Google account settings. Here’s how to do it.
- Launch the Android Settings menu and select Accounts.
- Select the Google account linked to your device. If you have multiple Google accounts linked to your device, select the account you want to sync your contacts with. If multiple Google accounts are linked to the same device, the Google contacts of all accounts will be synced / backed up.
- Select Account Synchronization.
- Make sure Contacts is enabled. If not, tap it to turn on contact syncing.
You should immediately see a “Sync now…” message under Contacts. Wait a couple of seconds or minutes (depending on how many contacts you have on your device) and then Android should finish backing up your contacts.
5. How to sync Android contacts automatically
To back up your contacts automatically without any hassle, we recommend that you enable automatic contact synchronization. If you have this feature enabled, but Android still isn’t backing up your contacts, you should disable the feature and enable it again. This will update the feature and allow your Android to backup contacts in no time. Follow the steps below to do that.
- Launch the Android Settings menu and select Google.
- Then select Account Services.
- Tap Contact Sync.
- Now, select Manage settings under “Device Contacts Backup and Sync”.
- Enable “Automatic backup and synchronization of device contacts”. You will be asked to select an account to which you want to back up your device contacts.
- Next, select a linked Google account or tap “Add another account” to add a new account.
And this is all. You should no longer have any problems with backing up contacts on your Android device. Remember, if you’ve already turned on automatic contact syncing but your contacts aren’t backed up, you should disable the feature and turn it back on.
Save your contacts
Backing up your contacts to your Google account is a foolproof way to keep them safe. If you change your phone or lose your device, you can recover your contacts without any problems. If your Android device isn’t backing up contacts to your Google account, follow the troubleshooting tips listed above for when Google contacts syncing isn’t working.