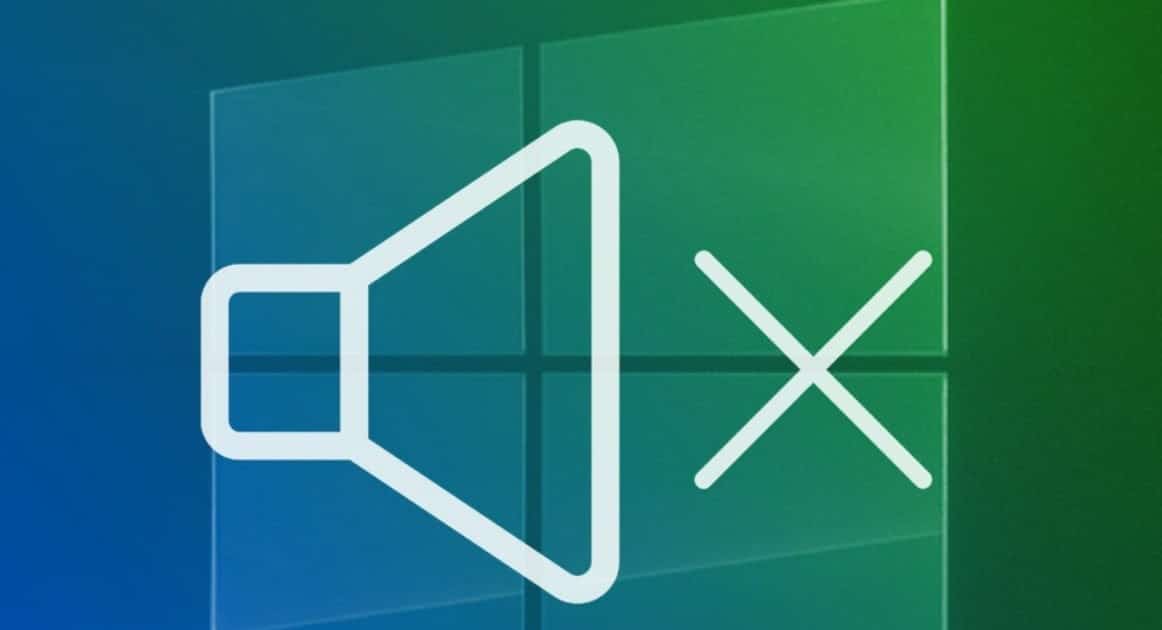If audio is not heard or video is not seen, all ways to fix Windows PC video and audio problems
In the following guide we will show you all the effective methods to try for troubleshoot audio and video problems on Windows PC, so you can listen to music and videos without interruptions and without annoying jumps or clicks.
READ ALSO -> How to Update / Install Realtek Audio Drivers
The most frequent video problems they are related to the support of media files other than normal standards that Windows does not support well or only partially supports. For online videos there may be problems with the browser settings in use or related to too much RAM memory consumption or intense CPU usage. It is more complicated to understand what happened in case the PC remains silent and without sound, the cause of which could be related to the sound card driver or which option is wrong.
The videos are not seen or heard well
If there are problems seeing particular videos or films on the computer, most likely there are no codecs that give support for playing certain particular formats: on Windows 10, for example, the HEVC codec is not integrated, but must be paid for separately.
To make sure you can watch any kind of video on your computer, DVD and Blu-Ray included, just install a complete and free player like VLC, available for download at the official website.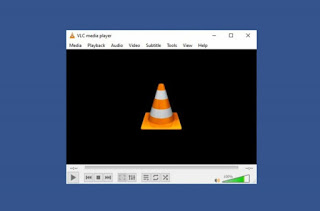
After installation, make sure that VLC is used for all videos on the PC by opening the Start menu, starting the app Settings, opening the menu App, taking us to the menu Default apps and finally clicking on the item Video player, so you can select VLC as your default video player.
In case, even with VLC installed, videos don’t look good, stutter or slow down, then there is a problem with the internal components of the PC The first thing to do is to verify that you have installed the correct and updated video drivers; we can in fact check the status of the drivers by pressing the right button on the Start menu and starting the menu Device management, in order to find the video card installed on your computer.
Once you have found the video card, we will immediately download the updated driver, as also seen in our guide how to download and install updated AMD or NVIDIA video card drivers.
On older computers, for the jerky video problem or in slow motion it may be enough to disable hardware acceleration to optimize videos.
READ ALSO: Solutions for video driver errors if it has stopped responding in Windows
There is no sound on PC or suddenly stutters
To solve general audio problems on PC it is necessary, first of all, to check if he audio driver it is functional and active. We then open the menu again Device management, expand the line related to the audio controller and double-click on the detected drivers, to see if it works correctly.

If the driver does not work correctly, press on it with the right button, let’s go to the menu Property, open the Driver tab and press on Uninstall driver, in order to restore the correct functioning of the damaged audio driver.
If the driver works correctly we can try to see if any audio output is muted: on the desktop, next to the clock, press onaudio icon with the right mouse button and click on Open Volume Mixer to check, on all the different volumes, that the icon is not active dumb.
Windows 10 audio troubleshooting
Alternatively we can also solve all audio problems using it audio troubleshooter integrated in Windows 10. To proceed, press the right button on the volume icon at the bottom right, open the menu Open audio settings then we press on the key Problem solving.
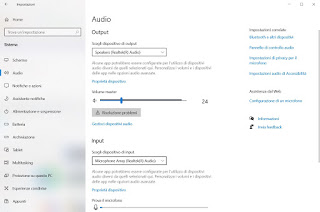
We await the analysis of the integrated tool and wait for the time necessary to solve the most common problems related to drivers, any external devices connected and programs that interfere with the computer’s audio.
Restart Windows 10 audio service
Another effective method to fix audio problems on your PC is to to check the Windows Audio service; this component is fundamental and we must verify that it is not blocked for some strange reason. To proceed we open the Start menu, we search Services and open the app of the same name. Once the app is open, we look for the service Windows audio, press on it with the right mouse button, select the Properties menu then make sure it is started and set, as Startup type, on the item Automatic.
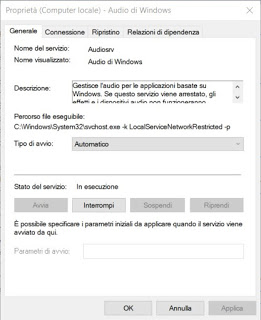
If there was any type of change we apply the automatic start again, stop the service, start it and finally restart the PC.
Conclusions
With this guide we should be able to solve practically all Audio and Video problems on Windows PCs, so that we can go back to watching our favorite movies or listening to streaming music without freezing or interruptions.
If the audio problem occurs only when we connect Bluetooth headphones, we invite you to also read our guides What to do if the Bluetooth does not connect e USB Bluetooth driver for Windows 10 with external key.
If, on the other hand, we notice that the volume from the headphones or speakers is not exactly the best, we suggest you read our in-depth analysis. Audio Quality: better to turn up the volume from the PC or speakers?
READ ALSO: If the microphone does not work, solution to Echo and Volume problems