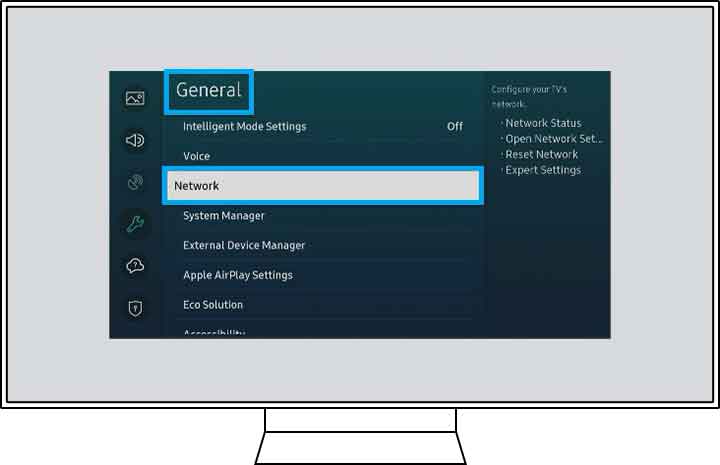TV disconnects from WiFi? 8 solutions
Does your TV disconnect from WiFi and stop watching your favorite shows? Then make buffering a thing of the past by following the 8 tips in this article. Try doing this if your TV disconnects from WiFi.
- Move the router closer.
- Move the router further away
- Restart the TV and restart the router
- Check the WiFi speed
- Remove any obstructions between the TV and the router
- Remove all interfering devices
- Update your system
- Use an ethernet connection
Streaming shows and movies is fast becoming the most popular way to watch TV. So don’t let yours TV make you lose your entertainment. Check out these 8 tips in more detail in this article to fix the problem with your TV disconnecting from WiFi.
8 tips to try if your TV disconnects from WiFi
Have you seen the words “buffering”, “reconnecting” or “no connection found” appear on your TV screen too many times this weekend? So check out the 8 tips in this article that will help you solve the problem.
1. Bring the modem closer
Router problems are the most common culprits of TV disconnection problems. To begin with, your router must be in the right place. That is, it shouldn’t be too far from your TV. This is especially true if you are hoping to stream HD movies and shows. If you have an older WiFi router, it may not have a long signal range. If you are having trouble disconnecting, you should move the router closer. This will improve the signal strength. After moving the router, check if the TV still has problems disconnecting.
2. Move the modem further away
Now, I know what you are thinking. We just talked about moving the router closer and now I’m telling you to move it further away. Ok, let me explain. You have to find the strong point for your router. That is, not too close to the TV and not too far. Your TV and router should be 1 meter or 3 feet apart. If yours is closer, move it further away. Once your router is in its new location, check and see if your TV still has connection problems.
3. Restart the TV and restart the modem
So why should you reboot the TV and restart the router? Because these are great ways to get your devices to work properly again. If your router or TV starts having problems, a simple reset and restart should fix the problem. To restart the TV, do the following.
- Turn off the TV using the power button
- Plug the TV into the power outlet. Wait 2 minutes.
- Plug it back into the power outlet
- Turn it back on using the power button
To restart your router, follow these steps.
- Unplug the power cord from behind the router. Wait 15 seconds.
- Plug the power cord back into the router
- Wait for the router to restart. When the lights come back on, it’s over.
Check the internet connection of the TV after restarting the TV and restarting the router.
4. Check your WiFi speed
Before assuming that any disconnection problems are attributable to the TV, you should check the speed of your Wi-Fi. This will help you find out if your service is fast enough to stream TV shows and movies. The good thing is, checking your Wi-Fi speed is super easy. There are many websites online that will quickly tell you the speed of yours. So how fast should your internet connection be ideally for streaming HD content to your TV? The following information will give you an idea.
- A download speed of at least 3 megabits per second is required (Mbps) for standard definition display
- A download speed of 5 Mbps will allow you to comfortably stream HD programs and movies
- A download speed of 25 Mbps will allow you to watch 4K Ultra HD content
- If you’re planning to stream HD or 4K Ultra HD content to more than one TV at the same time, you’ll need faster download speeds. You may want to consider a connection with 200 Mbps or more.
- You don’t need a fast loading speed for streaming. Streaming is being downloaded, so internet upload speed doesn’t matter.
Okay, so now that you know how fast your internet connection should be, you should check your Wi-Fi download speed. If yours isn’t as fast as it should, you can try restarting the router. If the internet is still slow after rebooting, contact your service provider.
5. Remove any obstructions between the TV and the modem
Your TV may be disconnecting because something is blocking the clear connection to the router. Of course, your Wi-Fi signal was created to be able to go through walls and around corners of your home. But too many obstacles to your router will inevitably slow down the connection. If there are large obstacles between the TV and the router, move the router closer to the TV. After moving the router, check if your TV is still struggling to keep connected to the internet.
6. Remove any interfering devices
Routers are a bit antisocial. Some are very sensitive to the proximity of other wireless devices. If the router is too close to a wireless device, connection problems may occur. But what kind of wireless devices am I talking about? Your router shouldn’t be too close to any of the following.
- Microwave ovens
- Cordless phones
- Baby monitor
- Garage door opener
- Wireless toys
If your router is close to one of these devices, move it further away, then check the connection to the TV. Alternatively, you can turn off the device to avoid interference.
7. Update your TV
If your TV is struggling to maintain a connection, it may be because a system update is due. System updates can improve network connectivity. What if you’re not too sure how to perform a system update on your TV? Then here are all the instructions you will need. (Remember that the options displayed on your TV vary from model to model).
- Press the “HOME” button on the TV remote control
- Go to “SETTINGS”
- Choose the “ABOUT THIS TV” option.
- You will then see an option that will allow you to check for updates and perform updates if there are any
After updating your TV’s operating system, check the internet connection to the TV to see if it has improved.
8. Use an Ethernet connection
A connection Ethernet wired is stronger than a WiFi connection. This is because wired connections eliminate any signal interference problems. To set up a wired connection, you will need an ethernet cable. These are inexpensive to buy and can be found in a variety of lengths. Here’s how to set up an ethernet connection.
- Connect one end of the ethernet cable to the ethernet port on the back of the TV
- Connect the other end of the Ethernet cable to the Ethernet port on the back of the router
After setting up the wired connection, check if the TV is still disconnecting from the WiFi. If you run into problems and have tried the other suggestions in this article, you may need to call a technician.