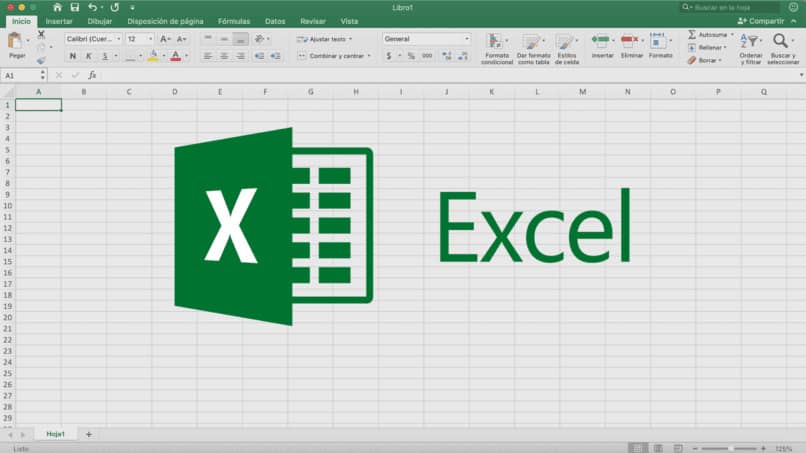How to Apply Conditional Formatting in Excel Cells? – Calculation Tools
–
If you are making a spreadsheet with cells in Excel you may want to make them look more meaningful than others, you can achieve this by highlighting some values and thus be able to identify it more specifically with conditional formatting.
The aforementioned format makes it change the appearance at a certain point in the cell in which you will apply it, if you do not know how to put conditional formatting in excel cells Next, we will explain in detail the tools that you will have to use to make this procedure successful.
What requirements must your Excel table meet in order to use conditional formatting?
The main requirement to be able to use the Excel table with conditional formatting is that have the original Excel Office and not a fake onesince you can get an error when using conditional formatting.
How can you highlight certain patterns and trends in your spreadsheet?
Highlighting certain patterns and trends as well as changing the text alignment in your spreadsheets will make your spreadsheets a more profitable and easy-to-use calculation tool, here’s how you can do it:
Con tu PC Windows
You can apply conditional formatting on your computer with Windows operating system in the following way, this will be the procedure that you must do to achieve it favorably:
- Access your Office Excel in any version, and even if you want to buy its updated version you can also do the application of conditional formatting in your spreadsheet.
- Now you have to select where you want to place the conditional formatting, this can be a range of cells, a table on the page or a sheet of your choice.
- After selecting this you must click on it so that the options appear.
- Now in the home tab click on the conditional formatting option and wait for it to be generated.
- Select what you want to do with it, the options will be as follows:
- Person in Highlight Cell Rulers Option: They can only be the values of the cells in a concrete way, an example of these are the results with 10% of some score, or some other number of 50 and 100. To complete this you must press on appropriate to make the changes.
- Click on Data Bars: Here you can place a color bar or place the data of your range, in the case that you use it for this option. An example of this option would be if you are going to place the range of a population or inhabitants. You must finish by clicking fill to enter some important data.
- Click Color Scales: With this option you can place a color in your range to exert more pressure at some point, you can choose the color you want at the bottom or top. An example of this option would be when you are going to place distribution of some sales in some percentage. To finish you must press on the scale and choose the one that suits you best.
- Icon Sets: The cell ranges have 3 to 5 ranges with different values, this option will help you to distinguish them just as you will be able to classify them in different ways. To finish with this option press altogether.
From the mobile app
If you want to highlight certain patterns and trends in your spreadsheet from the application on your mobile, you just have to follow the following procedure:

- Sign in to an Excel sheet with your mobile application.
- Click the range, sheet, or table in the cell to place conditional formatting.
- Then you must press on the start option of your application.
- Now you have to click on Conditional formatting, this option will be given to you here.
- Now select what you want to do with it, whether to Highlight Cell Rulers or Top and Bottom Rulers, place on Data Bars, click on Color Scales or if you want to have it in Icon Sets.
How to create a conditional formatting rule for your Excel table?
In Excel you can create a conditional formatting rule for your table of Excel to make your sheets more accurate and perfect, this will be the way you can do it easily and quickly:
- Enter your Excel sheet from the application or with your computer.
- Being in said sheet you must press or select a sheet, range or tables in your application, this must be the one that you want to create the conditional format rule.
- Then you must press on your home screen.
- In this option you will see that there is a box that says conditional formatting, click on it to select it.
- Now click on the New Rule option.
- Then you must choose the rule that you want to place on your screen, to do this press on style and choose the color scale.
- By choosing the conditions you want, click on the Accept option.

What to do to edit your Microsoft Excel conditional formatting?
In your Excel sheets thanks to your conditional formatting you will be able to edit different things in Microsoft Excel, this is what you can do:
- Enter in the excel sheet,
- Then in your home sheet you must click on conditional formatting.
- These are the edits you can make:
- Add formatting to only cells with duplicates: To do this action you must click on Highlight cell rules and then click on Duplicate values. When you are in it, you must select the menu that appears below and click on the range option to select it. Do not forget to save the changes made.
- Being able to copy some conditional format in other cells: You just have to press on copy format and then find where you want to go to paste your format. Don’t forget to save all the changes.
- Find conditional formats: Click on the search option and write conditional formatting.