If after installing Windows 10 or after a PC startup, the screen remains black, follow the steps to solve the problem
Although the problem can have different causes, in this post we will show you the most common procedures reset the screen on Windows 10, so you can return to work or study on your PC without problems.
READ ALSO: Troubleshoot “Cannot find an operating system” error on Windows 10
Windows Black Screen: Solutions
The first thing to do when the screen is all black and Windows 10 is unresponsive is planning to remove all connected USB devices and restart your computer. If the screen returns to work, then it was the fault of some device that can be identified by attacking, one at a time, the various external devices, until the device that is faulty or that triggers the problem is correctly identified.
Riavvio Explorer Windows
If simply removing the peripherals did not solve the problem and the screen remains all black, we can try to restart the file that manages the graphics and interface of Windows 10 by pressing the CTRL + SHIFT + ESC keys on the keyboard (to open Activity management), by pressing on More detailslooking for the process Explorer nel tab Processes, right-clicking on it and pressing on End process.
After closing this important system process let’s restart it always using Activity management and pressing in the upper left on Fileby clicking on Run new activity, typing the entry explorer.exe in the text field and finally pressing on OK. Now the Windows 10 interface will launch and you should be able to remove the problem that was keeping the black screen stuck on Windows 10.
System restore via restore point
If the problem occurs when you start your computer and you can’t even access the Task Manager, it may be a good idea to restore the latest Windows restore point, which could quickly fix the black screen problem. To access the recovery console we forcefully restart Windows 10 for at least 3 times, then we wait for the recovery console to start automatically, press on Troubleshoot, click on Advanced options and we select System recovery.
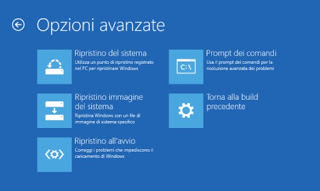
We choose the most recent restore point and confirm; at the end of the procedure the PC will restart and it will be possible to check if the black screen has disappeared. To learn more we can also read our guide How to use system restore in Windows 10.
System recovery via recovery drive
If the previous procedure doesn’t work either or the system doesn’t seem to give any sign of life, we can try to restore the functioning of Windows 10 with a USB recovery drive. First, let’s get a PC with Windows 10 fully functional and an empty USB stick of at least 16 GB, insert the stick into the computer, open the Start menu and search for the item Create a recovery drive. In the new window we confirm all the steps to create a USB stick on the fly that can solve practically all black screen problems on Windows 10.
As soon as the USB key is ready, insert it into the non-functioning PC, start the system from the key (changing the boot order) and, once inside the recovery environment, click on Reset the computer to start the system recovery procedure.
To learn more we can read the guide How to create a recovery USB stick in Windows 10.
System restore via installation media
A good alternative to the methods seen so far is to restore Windows 10 via installation media, freely downloadable (on a fully functional PC) from the official Microsoft website.
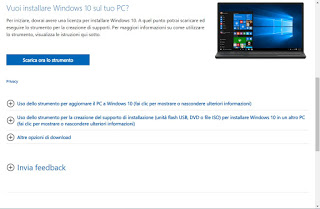
On the web page we scroll down to find the button Download the tool now and, at the end of the download, we start the tool to create new supports. Once the tool is started, press on Create installation media for another PC, we choose a language, an edition and an architecture, we insert an empty USB stick and choose it as a goal to create the installation media.
Now there is nothing left to do but connect the USB key to the non-working PC, turn it on, change the boot order and, once inside the recovery environment, click on Reset the computer to restore the correct functioning of the operating system.
To learn more we can read our guide How to open the Windows 10 recovery console.
Removing Video Card Driver from Safe
In case the screen turns black only after accessing the system, once we get to the lock screen we click on the power icon in the lower left while holding down the key SHIFT and click on Restart. After the reboot, a few options will appear, including the safe mode with network mode.

Once on the screen, press F5 to enter safe mode. In case the screen with three options appears: Continue to Windows 10, Troubleshoot e Shutdown, click on Troubleshoot, let’s get to the menu Advanced, then click on Startup Settings and restart. The option to enter safe mode will be present after reboot. If the screen immediately goes black, you need to try starting the safe mode from the ignition as also seen in the guide enter Safe Mode in Windows 10.
In safe mode right-click on the Start button, let’s go to the menu Device management, click Video Card, press the right button on the name of the video card identified and then press on Uninstall.
Restarting should automatically install the default driver and resolve the screen problem. If there are more than one video driver in Device Manager, disable all but one and restart by repeating the procedure until you find the good one. Obviously then you can download the most updated video driver on the manufacturer’s website and check if the version compatible with Windows 10 is available.
To learn more we can read the guide Download and install updated NVIDIA and AMD video card drivers.
Conclusions
By following all the methods proposed in the guide we will be able to solve practically all black screen problems on Windows 10, using recovery tools if necessary to get the PC back working. If the problem is the video card drivers uninstall them from temporary and reinstall the latest version.
On the same topic we can read our solutions forblack screen error with cursor when starting Windows PC and for i Windows “blue screen” crash.















