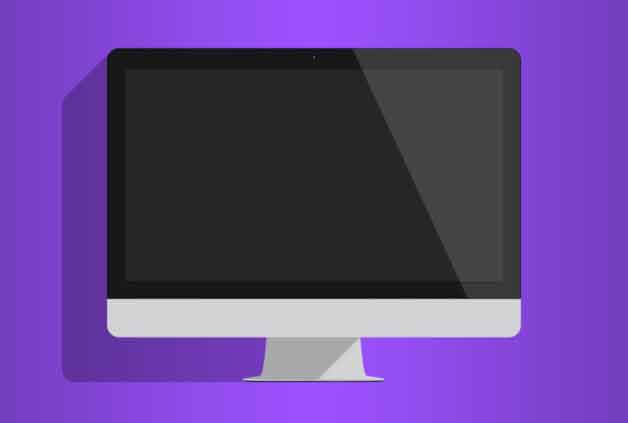Windows 10 black screen what to do
Windows 10 is a great operating system but not without its flaws, so we show you how to fix the black screen problem. Windows 10 is a widely used operating system around the world and is designed from the ground up to be intuitive and easy to use. However, that certainly doesn’t mean it’s perfect. There are several problems that can arise and we will show you how to fix one of the most dreaded: the Windows 10 black screen. Unlike Windows errors that provide an error message, such as blue screen errors, black screen errors do not they offer us no information with which we can start solving the problem. Windows 10 black screen can be caused by a wide variety of software and hardware problems.
Windows 10 black screen what to do
Also read: How to upgrade Windows 10 to Windows 11
1. Checkca the monitor connections. If you are using an external monitor, turn it off and on again. If the monitor does not turn on or appears to be turned off, the monitor itself may have been blocked by an error. If it has an LED indicating that the display is on, check if that LED is on and the color is the right one. If the display does not turn on, check the power cord. Also check the outlet where the monitor is plugged in by plugging in another device or try a different power outlet.
2. Restart your computer. Try restarting your computer. If your Windows 10 computer boots directly to the black screen, especially after installing an update, you may be able to fix it with a simple restart. To restart, press CTRL + ALT + DEL on your keyboard, click or tap the power icon in the lower right corner of the screen and then click Restart.
3. Check the brightness. If you’re using an external monitor, check the brightness settings using the built-in controls. If you are using a laptop, use the brightness function keys. The brightness may be too low to see anything on the screen.
4. Try a different video output. If your computer has multiple HDMI outputs, try a different one. If it has USB-C, you can also try using a USB-C to HDMI adapter.
5. Try a different monitor. Whether you’re using a desktop or laptop, try connecting a different display. If you don’t have one, you can connect to any TV with an HDMI input. If this resolves the black screen problem, the monitor or laptop display is defective.
Also Read: How To Open Task Manager Windows 10
6. Try a different HDMI cable. If you’re using an external monitor, switch to another HDMI cable. Use one that you know works, if possible, such as an HDMI cable that you use with a video game system or Blu-ray player.
7. Update the connection to the monitor. Press the Windows key + CTRL + SHIFT + B on your keyboard. This link causes Windows 10 to restart the video driver.
8. Disconnect all peripherals. Try disconnecting all devices connected to your computer, including removable drives, SD cards, cameras, printers, hubs, and everything in between. Then restart your computer and check if the display works. If so, plug the devices back in one at a time until you find the one that’s causing problems. That device may require a driver update or may need to be replaced.
9. Use Safe Mode. Restart your computer in safe mode. If the screen works in safe mode, use safe mode to disable items and services until you understand what causes the Windows 10 black screen.
10. Use System Restore. Access System Restore the same way you entered Safe Mode, but click System Restore instead of Startup Settings. Using System Restore, restore your computer’s operating system to the most recent working restore point.
If Windows 10 still shows black screen after following all these steps, contact your hardware manufacturer or Microsoft customer support for more information.