Guide to user accounts in Windows 10, to create new local users, reset the password, to change it, recover it etc.
With your Microsoft account, you can also use the same settings on any Windows 10 computer that you log into; furthermore, since the password is that of Microsoft online services, it is possible to reset the password online, in case you forget it.
In this guide we will show you in detail what are the options that Windows 10 makes available for manage access and logins on the computer.
How to create an account on Windows 10
To create a user account in Windows 10, we press the keys together Windows-I or we open the Start menu to open the app Settings. Let’s now go into the section Account, then on Family and other users, we press right on Add another user to this PC or add a family member, which is like a secure account.
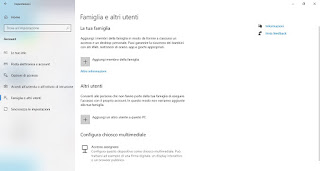
At the stage of creating a new normal user, you can choose to create a Microsoft or a normal local one. Creating the account associated with the Microsoft credentials is the basic setting on Windows 10 but we can still choose the local account: all we have to do is open the Microsoft credentials entry screen and, without putting the Email address, press on I don’t have this person’s login information and then on Add a user without a Microsoft account.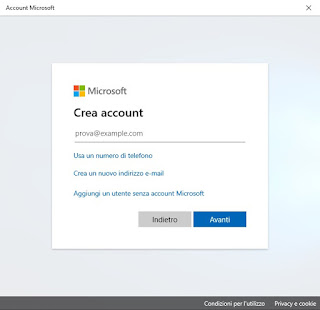
We can choose whether to set the new user as an administrator or as a simple user; to make this choice later let’s take the path Control Panel> User Account Management and, in the section Manage another account, let’s modify the option change account type, choosing Administrator.
We advise you not to bet too much on local accounts, since they can be easily hacked: for maximum security it is always advisable to use a Microsoft account, as seen in our guide using a Microsoft account has some advantages.
READ ALSO: Create and manage user accounts on Windows
Configure login on Windows 10
As for the passwords for user access, we have several possibilities, which we have listed in detail below.
Automatic login without password
If the computer is a desktop PC used only by the owner, we can safely set up automatic access and avoid entering the password every time. This bypasses not only the login password request screen but also the lock screen, which is quite useless on a single-owner computer. Windows startup also becomes faster and more consecutive, without the need for user intervention.
To set automatic logon in Windows we press the keys Windows-R, we open the dialog box Run, we write the command Netplwiz and we reward Enter.
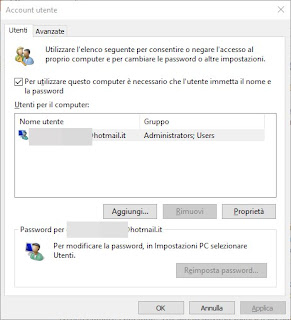
In the window that appears, deselect the option To use this computer, the user must enter their name and password, then we press down on OK and restart the computer.
READ ALSO: Login on Windows 10 without password
Change password
To change the Windows 10 password, we open the settings (by pressing the keys Windows + I) and, in the PC settings, let’s go to the section Account> Login options.
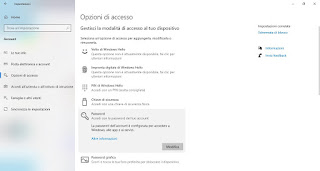
We click on the item Password and then on the key Edit to change the password for both local and Microsoft accounts, or to add other authentication methods.
READ ALSO: How to change Windows 10 password
Reset password with active Microsoft account
If you use a Microsoft account to log into Windows 10, you can reset your password online if you have trouble logging in. To do this we visit the password reset web page on the Microsoft site, enter the Microsoft email address and the CAPTCHA code to confirm that you are a human and not a robot.
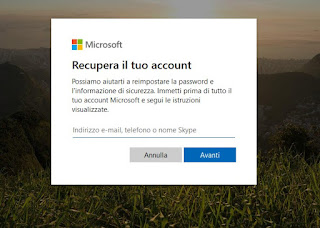
A code will be sent to your email or with an SMS to the mobile phone that has been associated with the account, so that you can proceed with the reset of the password.
In order for the new computer to “read” the change it is sufficient that it is connected to the Internet (via Ethernet cable or Wi-Fi), so that synchronization is instantaneous and it is possible to log in with the new password.
READ ALSO: Reset the Windows 10 password to log into the PC
Reset the password with a local account
If you are using a local user account not linked to a Microsoft account, there are traditional methods to reset the password or recover it in case you forget it. As on Windows 7 and Windows 8.1, Windows 10 also includes a tool to create a password reset disk, which we recommend you create right away. Let’s go to the Start screen, write “password” and, in the section Settings, start the item Create a recovery drive.

To use the tool it is necessary, before launching it, to connect a USB stick to the computer. If you didn’t have a password recovery tool in place, there is a great trick that allows you to log into your computer and reset your password without having to reinstall Windows from scratch.
We have explained the trick step by step in the guide on how to create a new windows admin user to log in without password.
Alternatively we can use external programs such as Ophcrack to crack Windows password The Konboot to log in to Windows without a password.
Create a graphical password
Windows 10 also allows you to log in with on-screen gestures. This feature was designed for touchscreen tablets, for quick access, without wasting time typing letters on the touch keyboard. To create an image password we always press Windows-I, let’s go to the PC settings and then to the section Account> Login options, we click on Graphic password come on add, then we follow the wizard.
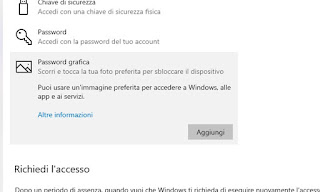
Basically, it involves accessing by making finger or mouse movements on a photo.
For example, a simple graphic password could be a family photo in which you touch people’s faces in a certain order. To make it more difficult you can draw lines or circles.
The graphic password is not a substitute for the normal password, which you can always use.
Create a password with PIN
If you want to secure your Microsoft account, set up a strong and complicated password. At the same time, to access the computer, you can write a PIN of your choice, easy to remember and faster to write, without changing the master password of the Microsoft account.
The PIN is always configured from the card Access options account settings, pressing on his voice and pressing on add.
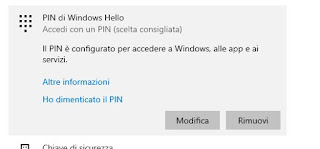
In this way we will be able to access the account very quickly, without however bypassing the Windows or Microsoft password (which we can always use in case of difficulty in accessing).
READ ALSO: Retrieve Windows 10 password or PIN from the lock screen
Other advanced access methods
In addition to the methods seen so far, we can use a USB key for access, fingerprints and your face (with hardware compatible with Windows Hello).

To learn more, we invite you to read our guide How to use Fingerprint or Face Recognition on Windows 10 PC.
Conclusions
Managing user accounts on Windows 10 is very simple and, with new technologies, we can avoid hackers and change the password from the browser by acting directly from the Microsoft account used for access; in this regard, we recommend that you also read our guide How to recover an Outlook.com account password.
For those looking for other access systems, you can try the local account, access with PIN, unlocking with your face or fingerprint, all very secure access systems.
We want to check the operation of the confirmation windows on Windows (UAC)? Let’s see all the details together in our guide on How User Account Control works in Windows (UAC).















