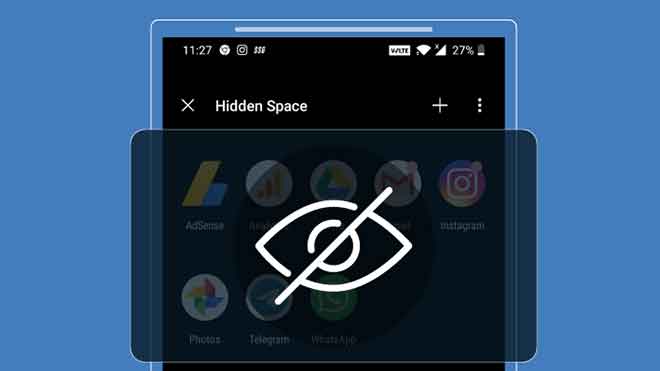Hide iPhone apps, all options
Apple doesn’t let you completely hide apps on your iPhone or iPad like you can on Android. This is probably for security reasons. Fortunately, there are things you can do to make it harder to find and close an app on the home screen.
Read also: How to use Amazon Alexa on iPhone
You can move an app to the App Library
Starting with iOS 14 on iPhone and iPadOS 15 on iPad, you can now hide iPhone apps from home screens by dragging them to the App Library. It’s still visible when someone digs into the app library, but it won’t show up on the home screen. To do this, long press the app icon on the home screen. Tap “Remove app” and then select “Remove from home screen”. You can also have your iPhone or iPad automatically place new app icons in the app library instead of on the home screen.
You can’t hide apps on iPhone or iPad
Apple has never offered the ability to hide apps on iOS or iPadOS. The only way to hide applications on iPhone or iPad is to delete them. To remove an app, press and hold its icon until a pop-up menu appears. From there, select Remove app> Remove app> Remove. We have some tips for hiding iPhone applications without deleting them. These include removing the app from Siri shortcuts and suggestions, disabling features like notifications, and hiding the icon in a folder from prying eyes.
Exclude the app from Siri search and suggestions
Siri Suggestions appear on the Today screen and next to the Spotlight search box on your iPhone or iPad. If you regularly use search to find apps (you’d just have to swipe up on the home screen to bring up the search box), the app you want to hide may occasionally be suggested. It can also appear when you search for other apps. If you use an app often, Siri will recommend it frequently. Apple’s assistant also learns from the app and makes suggestions for other apps. When you tap the Share button in an app, you’ll often see a list of recommended destinations that Siri has learned from using, for example. Then there are the search results. Many apps allow iOS and iPadOS to index searchable databases so you can quickly find documents or notes in native searches. There could be a lot more information than a simple Siri tip.
Go to Settings> Siri and search and find the app you want to “hide” from the long list of apps installed on your device. Uncheck all the options on this screen so that another one appears: Show Application. Disable “Show apps in search” and “Show on home screen” to exclude the app from all search results and suggestion screens. To find the app in the future, you’ll need to find its icon somewhere on the home screen or in its folders, then launch it from there. The Settings app itself doesn’t follow these rules. If you scroll through the list of options in the Settings app, you’ll see a search box. Here you can search for features and installed apps to quickly adjust their settings. Any app you choose to hide or exclude will still show up in the Settings and search box.
Also Read: iPhone Won’t Charge, How To Fix
Hide iPhone apps in a folder
You’ll likely want to strike a balance between secrecy and convenience when deciding where to place the app icon. If you use the app frequently, you want to make sure it’s accessible in just a few clicks. If it’s a weekly affair, you can get a little more creative. You can create folders on iPhone and iPad by long pressing an app icon until all icons move across the screen. Then long press on one app and hover over another app. A folder will appear and you can name it whatever you like. To delete the folder, delete everything except the last app.
For best results, use a folder that contains many applications, ideally enough to span multiple pages. If you want to hide the app from other users of your phone, choose a boring folder full of utilities instead of a folder full of games. I chose a folder called “Utility” which contains applications like TeamViewer, Telegram and a PDF converter. Other ideas are a “Work” folder or a folder full of “Shopping” applications or “Office” tools. A “Health” record can also be boring enough to discourage nosy people.
Disable app notifications
Notifications for an app will continue to appear even after you’ve been excluded from search and other suggestions. Go to Settings> Notifications, then scroll down until you find the app. Tap it and then turn off the “Allow notifications” option to prevent the app from showing notifications on your phone. You can also simply hide lock screen notifications and disable banners. If you keep the “Notification Center” active, you won’t see notifications from an app unless you manually check them. If you really want to hide apps on iPhone, it’s best to turn off all settings.
Hide downloads from the App Store history
If you delete an app from your iPhone or iPad, the Apple App Store will always remember that you downloaded it. It will appear in the Purchased tab even if the app was downloaded for free. Fortunately, the only place Apple lets you hide apps on iPhone is in your purchase history. To see a list of previously purchased apps, launch the App Store first, then tap the user icon in the top right corner. From there, select “Purchased”. You can now scroll through a list of free and paid apps that you downloaded earlier. To hide one, swipe left and tap Hide to hide it. You can also search for specific apps you want to hide using the box at the top of the screen. Once hidden, the app disappears. If you want to download it again, you will need to tap “Get” and authorize it again instead of tapping the iCloud download icon like other purchased apps.
Use dummy apps to hide files and notes
If you are trying to hide files and notes, you can use a “dummy” application to hide the content. These apps appear to be something benign, like a calculator. However, their real purpose is to store files and information without arousing suspicion. Apple doesn’t like fraudulent practices, so these apps are always described as such on their lists. Dummy apps are hard to detect. They use acceptable app icons along with names that don’t arouse suspicion. If you like calculator camouflage, check out Calculator #, Personal Calculator, or Turbo Vault. Secret Folder Vault is a locked folder where you can store photos, passwords, etc. In Apple Notes, you can lock notes with Face or Touch ID. All of these apps allow you to hide content from snoopers even if they access your unlocked phone or tablet.
Also Read: iPhone Hotspot Not Working, How To
Hide photos and videos in the Photos app
If you want to hide an image or video from your photo library, you can do it without any additional software. Unfortunately, it’s not particularly safe. Find the photo or video you want to hide, tap Share, then scroll down and choose “Hide” from the list. The photo or video is placed in an album called “Hidden” in the Albums tab of the Photos application. However, this album is not protected at all, so anyone can find the photos you have hidden if they search for them. The purpose of this feature is to remove risky photos from the main photo timeline. You can then hide the hidden folder by opening the Settings app, going to Photos and turning off Hidden Album.
Hide essential iPhone apps via Screen Time
Screen Time is Apple’s tool for managing the time you spend on your device. The service also has built-in parental controls, some of which you can use to change how your device works. Screen Time may hide some built-in system apps, but not third-party ones. Go to Settings> Screen Time, then tap “Content and Privacy Restrictions”. Tap Allowed Apps, then uncheck any essential system apps you want to hide.
Hide iPhone app with a jailbreak change
Jailbreaking installs custom firmware on your iOS device to bypass Apple’s restrictions. It is generally not a good idea to jailbreak your device as it exposes it to the risk of malware. It also requires that you are running outdated versions of iOS and will void any warranties you still have. If you consider all of this and still want to jailbreak your device, you’ll have access to tweaks and features Apple will never add to iOS. One of them is the ability to hide apps with a small tweak called XB-Hide. You can find it in the standard Cydia repositories as a free download. According to Cydia’s listing, the tweak currently works with jailbroken devices running iOS 11 or 12.