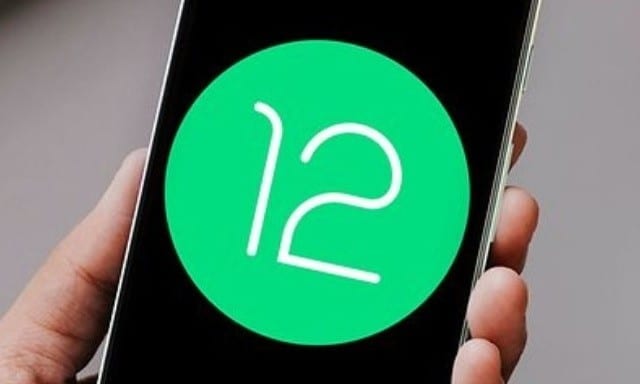How to activate game mode in Android 12
Back in February, the folks at XDA had seen a table A new gaming edge is in the works for Android 12. But until now there was no clear indication of when it would appear correctly. With the release of the latest developer preview, we have more information on what this new gaming service could look like.
This feature was named Game Mode in Developer Preview 3 and since it is still in its infancy, not all options work or are final. Here’s everything you need to know about it and how to activate it.
Activate game mode in Android 12
The gameplay is buried deep in the settings, which is understandable, as it’s still a work in progress. To access it, follow the steps below:
Opened configurations and press Notifications.
Scroll down and tap the option Do not bother down.
Here select Calendar.
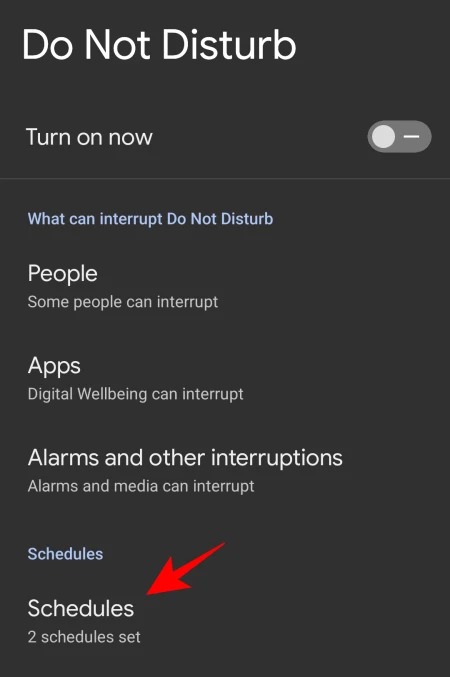
The game mode will be available here, automatically enabled by default. Click the gear icon next to it to access the features.
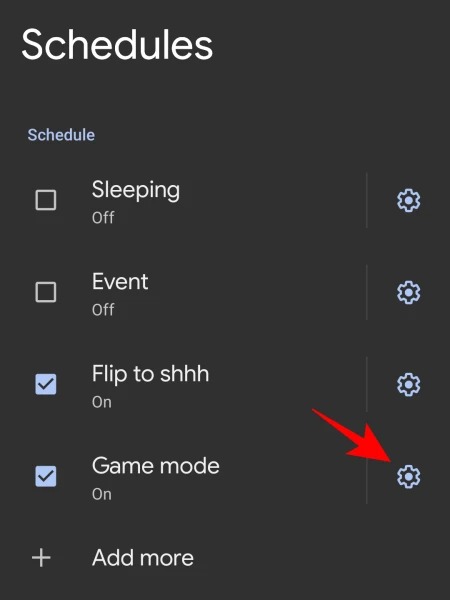
The characteristics of the Android 12 game mode
The highly demanded gameplay includes some useful tools and floating buttons (or floats), as well as options for optimizing games and streaming them live.

At the top are four toggle buttons: for screenshots, screen recording, FPS display, and Do not disturb, respectively.

Tapping on any of them will give you quick access to their special floating feature (all but the last one, since the MDN doesn’t require any additional input).

Once the screen shortcut floats, tap it once to run the function (screenshot option in our example above).
To avoid accidentally touching it, you can drag it off the screen where it hides behind an arrow.
The three floating functions can be stacked on a floating toolbar and will remain available on all screens in the application until you deactivate them.

This will make it easier for gamers to record those epic but fleeting gameplay moments that are usually lost before they can be captured, while keeping frame rates in mind. However, the frame rate option doesn’t seem to work yet. So we have to wait a little longer to see how sensitive and accurate it is.
Besides the floating buttons, there are two more important options: game optimization and YouTube Live.

By tapping on Game optimization, you will discover three options: Performance, Standard, and Battery saver.
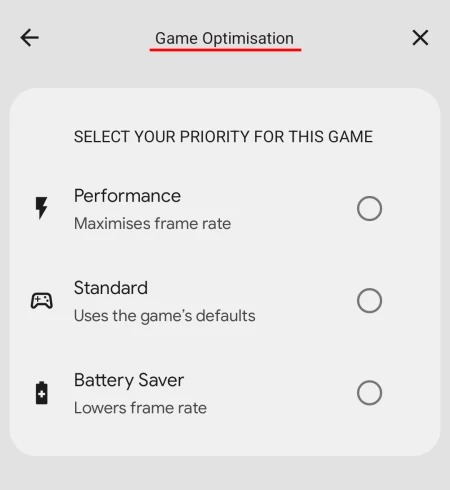
When you choose one, you will be prompted to restart the game.
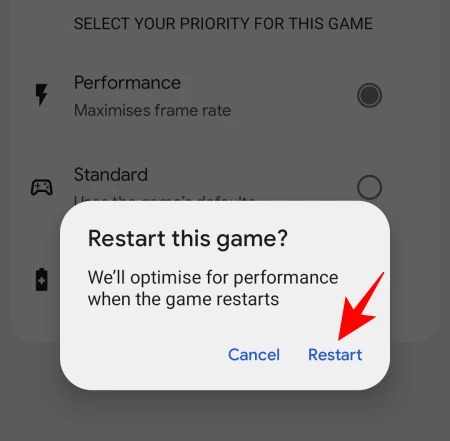
As of now, nothing happens with any of these options and this particular feature doesn’t seem to be working.
The YouTube Live option allows you to stream your game to your YouTube channel. Click here to see if you are eligible to stream your games live on mobile.
conclusion
In this guide, you have learned how to activate game mode on Android 12. If you have any questions or suggestions, please let us know in the comments. Also, check out this guide too if you want to learn how to take a scrolling screenshot on Android 12.