How to Annotate Images in Linux with Annotator
If you work with images a lot on Linux but find the built-in imaging tools missing, Annotator may be for you. With this application, you can add stamps, text, clip art, drawings, highlights, and even magnifications to enhance the image. Here’s how to use Annotator on your Linux system.
Enabling the Elementary OS App Center repository on Linux
If you want to use Annotator on Linux, you will need to install it as a Flatpak package. However, unlike most Flatpak applications, Annotator is not available from the official Flathub repositories.
Instead, if you want this app to work, you need to add the App Center Flatpak repository. What is App Center? It is part of Elementary OS and is one of the ways that the operating system distributes its applications to users.
However, App Center is intended for elementary operating system users does not mean that other Linux users are left out. Fortunately, it is possible to make the App Center repository work on any Linux operating system that supports Flatpak.
In order for the App Center Flatpak repository to work on your Linux computer, you need to configure the Flatpak runtime. The Flatpak runtime configuration requires a terminal window. To open a terminal window on the Linux desktop, press Ctrl + Alt + T on the keyboard. Or search for “Terminal” in the application menu and run it that way.
With the terminal window open and ready to use, the Flatpak runtime can be installed. Install the “flatpak” package on your computer using the package manager included in your operating system to configure it on your computer.
If you’re having trouble setting up the Flatpak runtime on your computer, that’s fine! We can help! Follow our tutorial on how to configure the Flatpak runtime on Linux.
After configuring the Flatpak runtime on your computer, the App Center Flatpak repository can be enabled. Using the remote flatpak-add command, configure the repository.
flatpak remote-add --user appcenter https://flatpak.elementary.io/repo.flatpakrepo
Installing Annotator on Linux
Installing the Annotator app on Linux is easy thanks to Flatpak. To get the latest version of this application on your Linux system, use the following flatpak installation command below.
flatpak install com.github.phase1geo.annotator
Create annotator
While configuring the Annotator program on Linux is best done through Flatpak via the App Center repository, it is not the only way you can get this tool to work. It is also possible to build the program from source code.
To create Annotator from source code, head over to the official Github page. Once on the page, there is information on how to build it for Arch Linux and Debian based operating systems.
How to Annotate Your Images on Linux with Annotator
To annotate images with Annotator, start by opening the app. Annotator can be opened on the Linux desktop via the application menu or by launching it from the terminal using the command below.
flatpak run com.github.phase1geo.annotator
With the Annotator app open and ready to go, follow the step-by-step instructions below to learn how to annotate your images.
Paso 1: Find the open button within the Annotator app and click on it with your mouse. Alternatively, press Ctrl + O. When you select the open button, a pop-up window will appear on the screen.
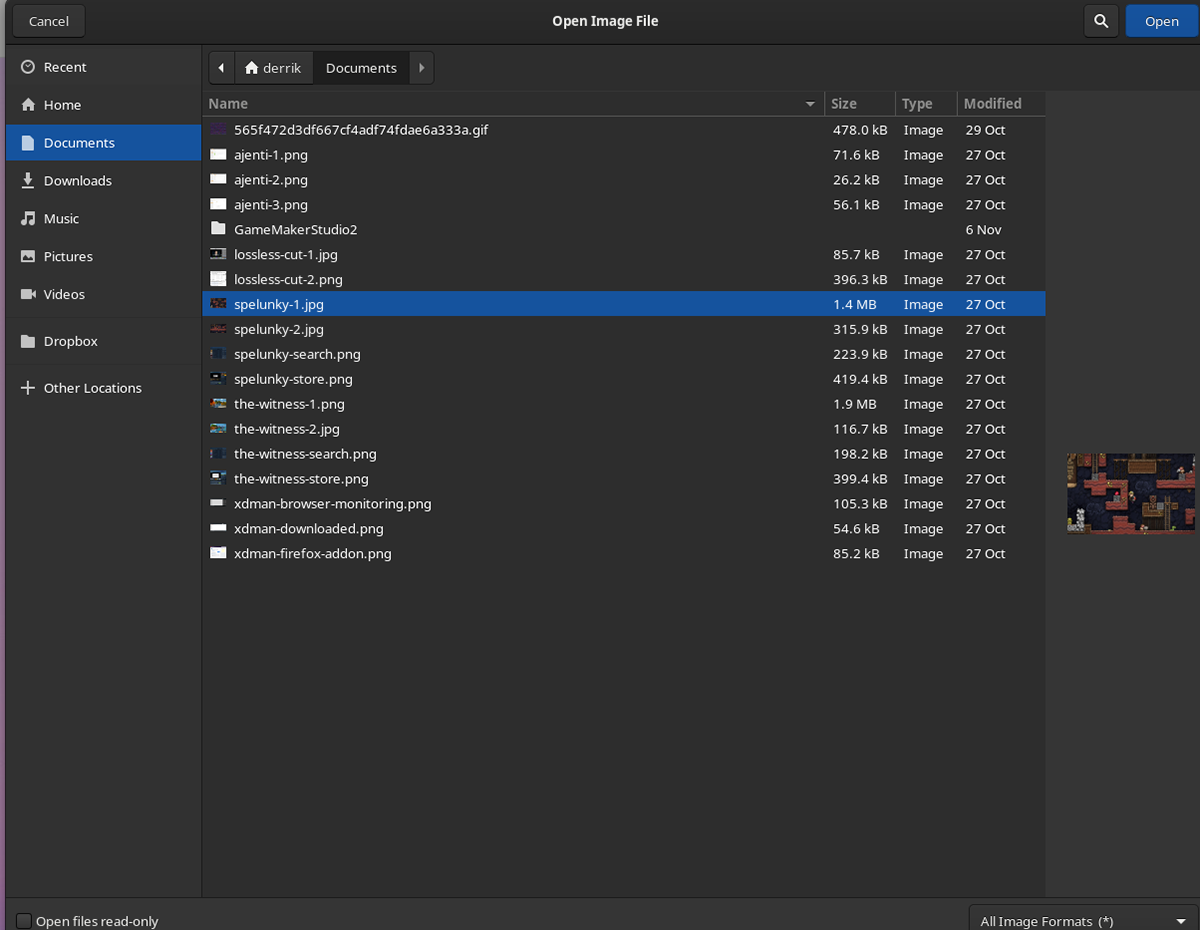
Find the image you want to use with Annotator and select it to import into the application.
Paso 2: Once the image is imported into the Annotator application, you will see a list of various tools that you can use to annotate your image.
To add shapes to your image, select the square icon. Or, to add clip art, select the label icon. For numbers, select the “123” button. To draw on your image, select the pencil icon. To add text, select the font icon. To add a magnifying glass, select the magnifying glass icon, and to blur a section of the image, select the icon to drop.
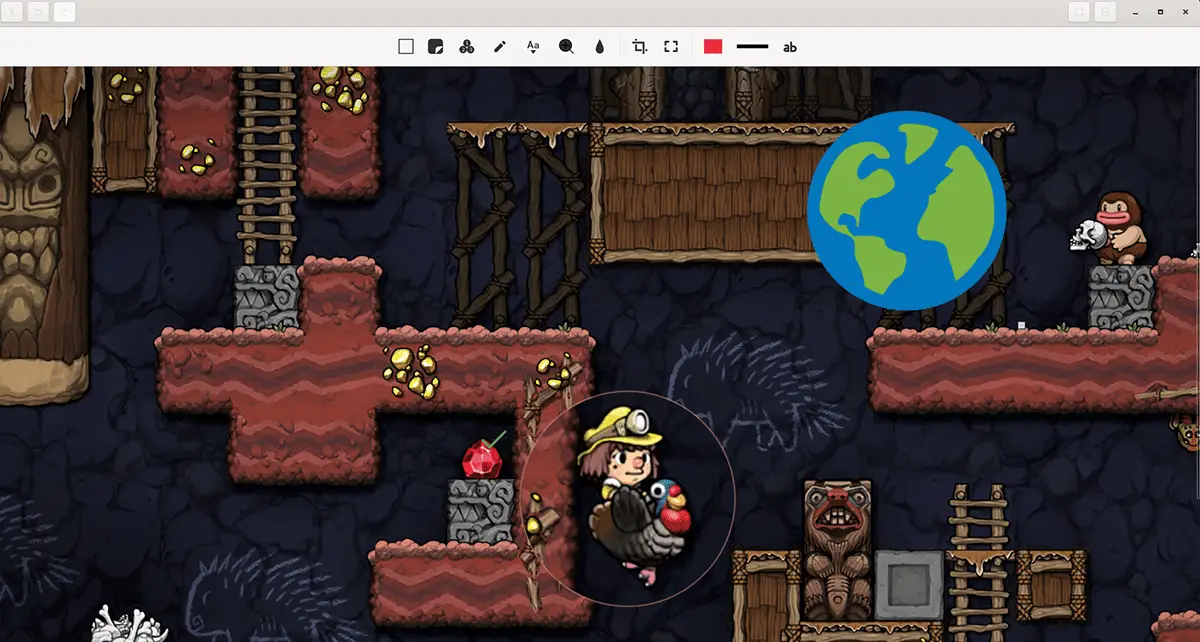
Paso 3: Once you have added your effects to the image in Annotator, your image will begin to take shape. If you need to crop your image, select the crop icon. Alternatively, you can resize it by selecting the resize icon next to it.
Paso 4: When you have finished editing your image, find the “Export” button and click on it with your mouse. When you select the export button, a submenu will appear. Find the format you would like to use in the submenu and select it.
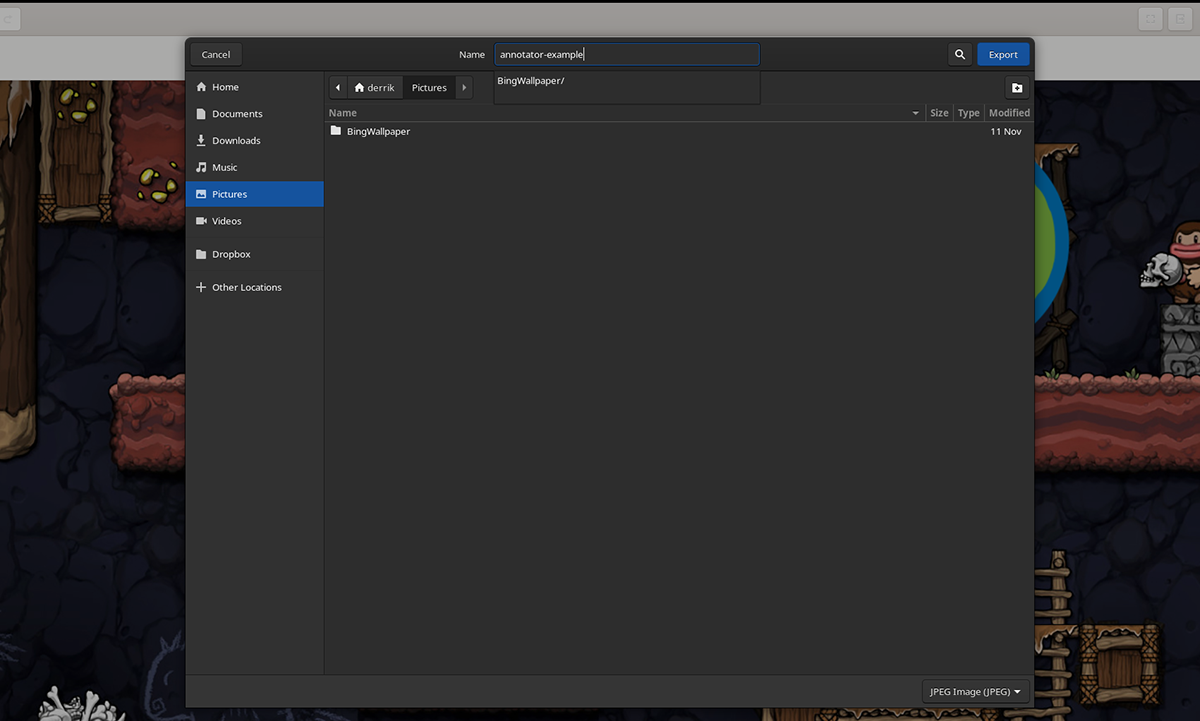
Paso 5: After selecting the format from the “Export” menu, a pop-up window will appear. Use the pop-up window to save your newly annotated image.















